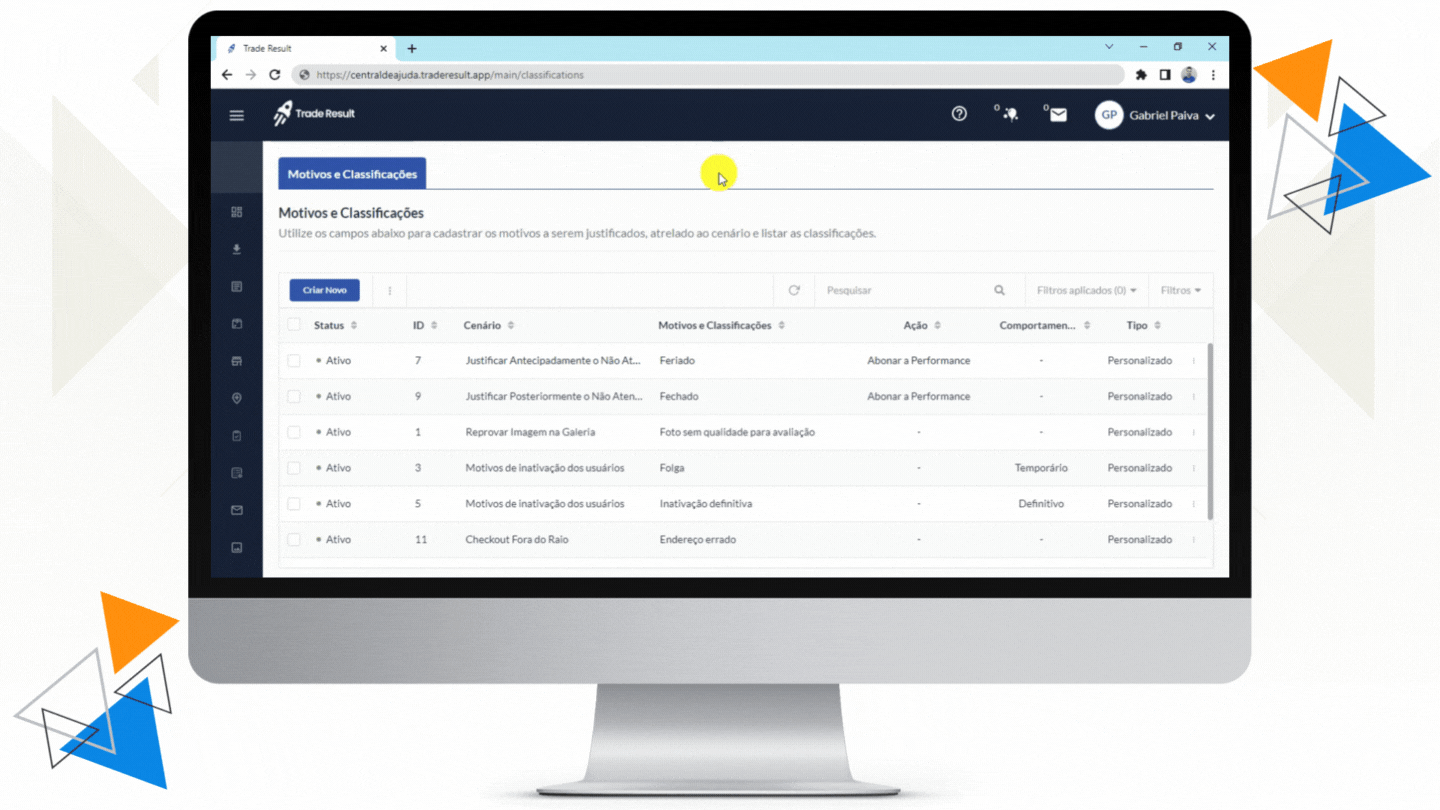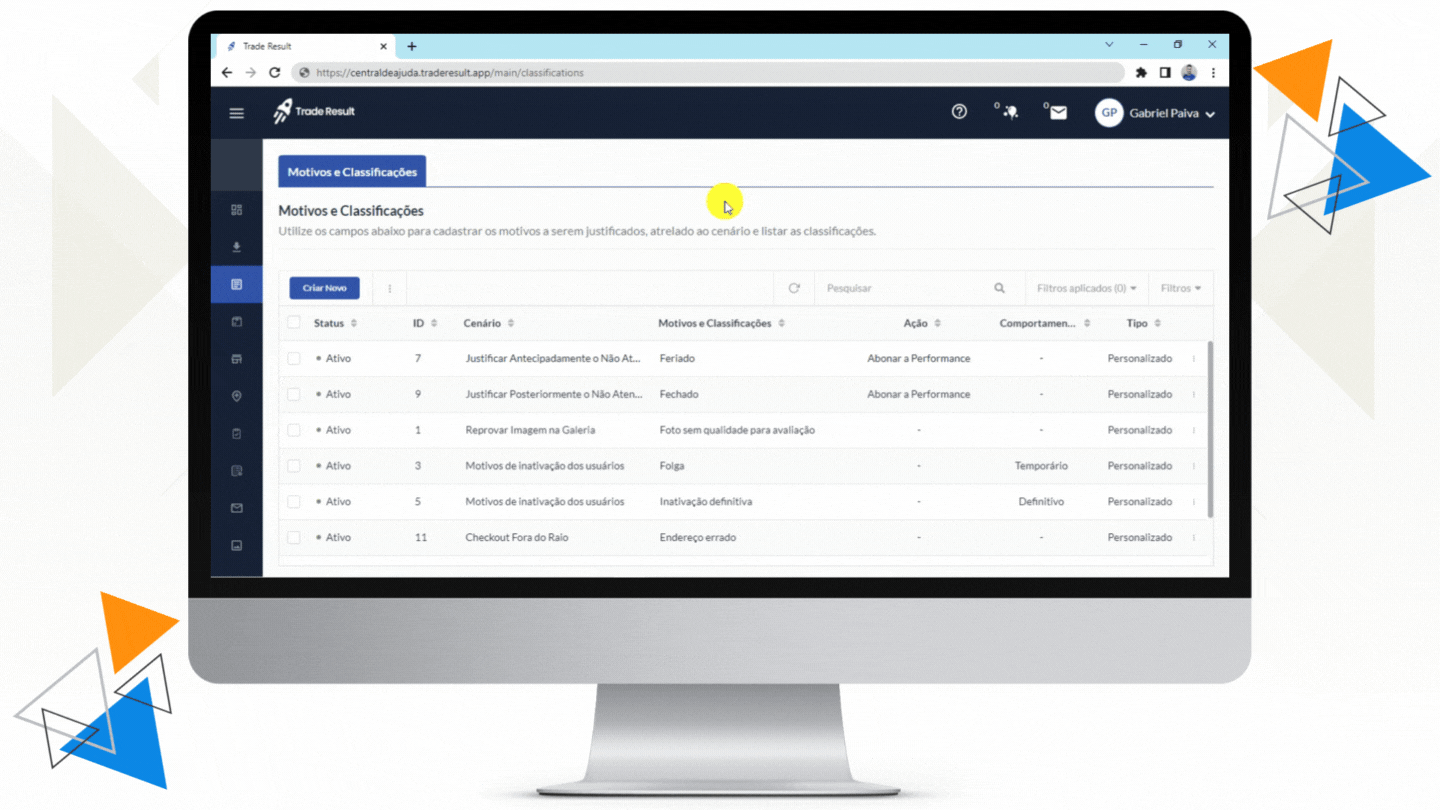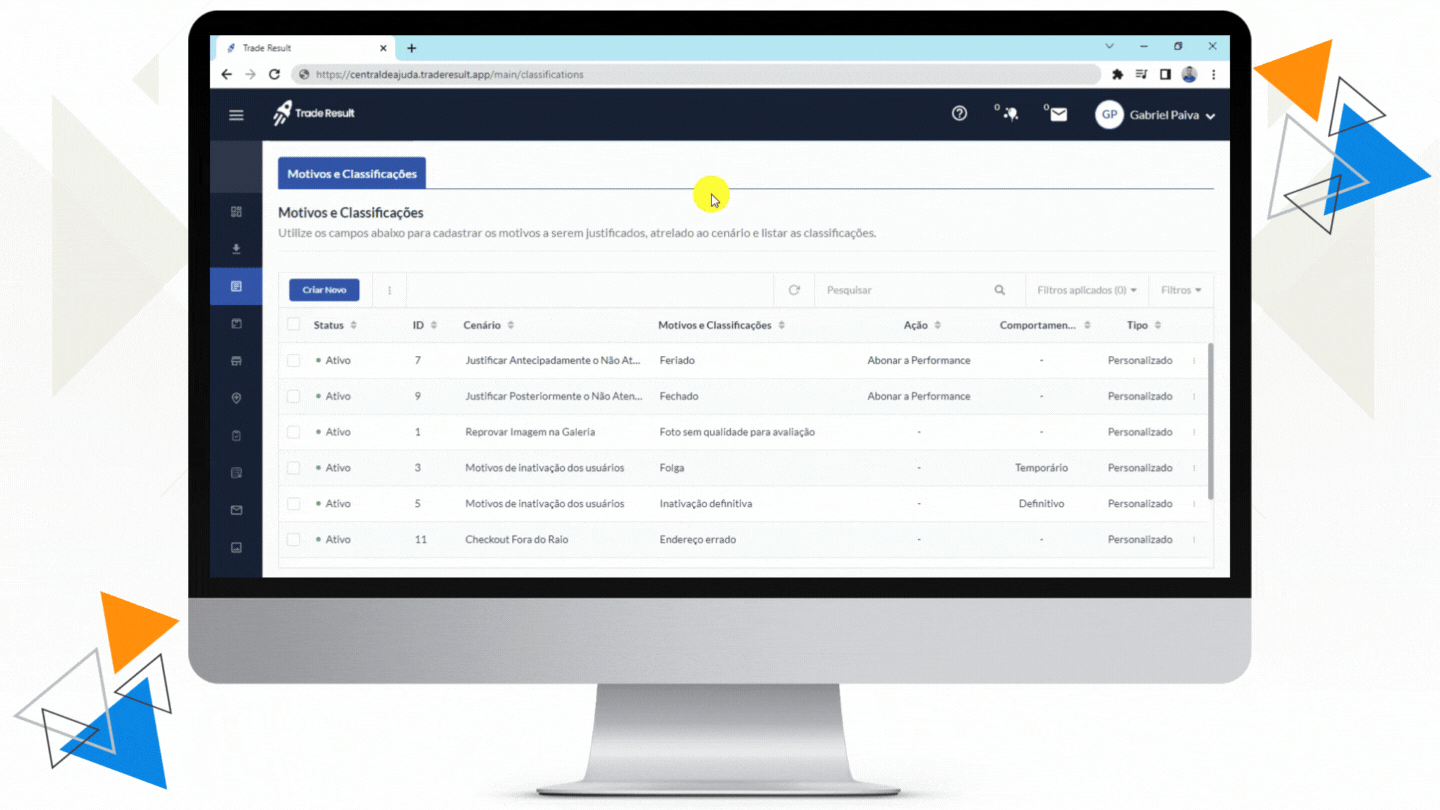Menus > Cadastros > Motivos e Classificações
Quer ir direto ao ponto? Aqui falaremos sobre:
| Editar Motivos e Classificações | Criar Motivos e Classificações |
| Ativar, inativar ou deletar Motivos e Classificações | Filtros de Motivos e Classificações |
o-o-o
É nessa tela que se cria os motivos que justificarão determinados cenários da rotina de trabalho do usuário do App Trade Result.
EXEMPLO: o promotor que não visitou uma loja por questões médicas deverá justificar isso na plataforma com o motivo “atestado médico”.
O administrador da conta deve criar esse motivo para que ele fique disponível ao usuário. É aqui que se faz isso. Vamos entender essa tela passo a passo.
Quando a tela abrir, você verá a concentração daquilo já foi cadastrado com as seguintes colunas:
- Status: mostrará a situação desse cenário na plataforma, ou seja, se ele está ativo ou inativo
- ID: número de identificação associado ao cenário
- Cenário: nome do cenário
- Motivos e classificações: a justificativa para o cenário
- Ação: a consequência para justificativa
- Comportamento: se é uma justificativa temporária ou definitiva
- Tipo: se é uma justificativa criada pelo sistema (default) ou pelo administrador (personalizada)
EDITAR MOTIVOS E CLASSIFICAÇÕES
CRIAR NOVO MOTIVO OU CLASSIFICAÇÃO
Para cadastrar um motivo dentro do Trade Result, você deve usar a aba “Criar novo”, no canto esquerdo médio da tela. Ao clicar, você terá disponíveis todos os campos necessários para o cadastro.
- Defina o cenário: os cenários são padrões da plataforma. Basta escolher a que melhor se encaixa para a realidade do cadastro que está sendo criado.
- Novo motivo ou classificação: nesse campo se cadastra o nome do motivo ou classificação. O Trade Result fará a verificação para que não haja duplicidade.
Feito isso, basta clicar no botão azul “confirmar”
ATIVAR, INATIVAR OU DELETAR MOTIVOS E CLASSIFICAÇÕES
Para ativar, inativar ou deletar motivos ou classificações, você deve marcar a caixa de “check” dos itens desejados, ou marcar a caixa ao lado de “Status” se quiser selecionar todos de uma vez, e clicar nos três pontinhos (![]() ) ao lado do botão azul “Criar novo”. As opções aparecerão e basta você escolher sua ação.
) ao lado do botão azul “Criar novo”. As opções aparecerão e basta você escolher sua ação.
FILTROS DE MOTIVOS OU CLASSIFICAÇÕES
Os filtros do Trade Result são todos muito simples de usar e entendê-los. Você tem uma linha inteira com os filtros disponíveis para você localizar a justificativa que deseja ou estabelecer critérios para encontrar informações que os correspondam. Os filtros são:
- Status: você pode filtrar somente os cenários ativos ou inativos.
- Cenário: você pode digitar o nome do cenário.
- Ação: você pode digitar o nome da ação que deseja encontrar.
- Tipo: você pode por personalizado ou default.
- Comportamento: você pode filtrar apenas os comportamentos definitivos ou temporários.
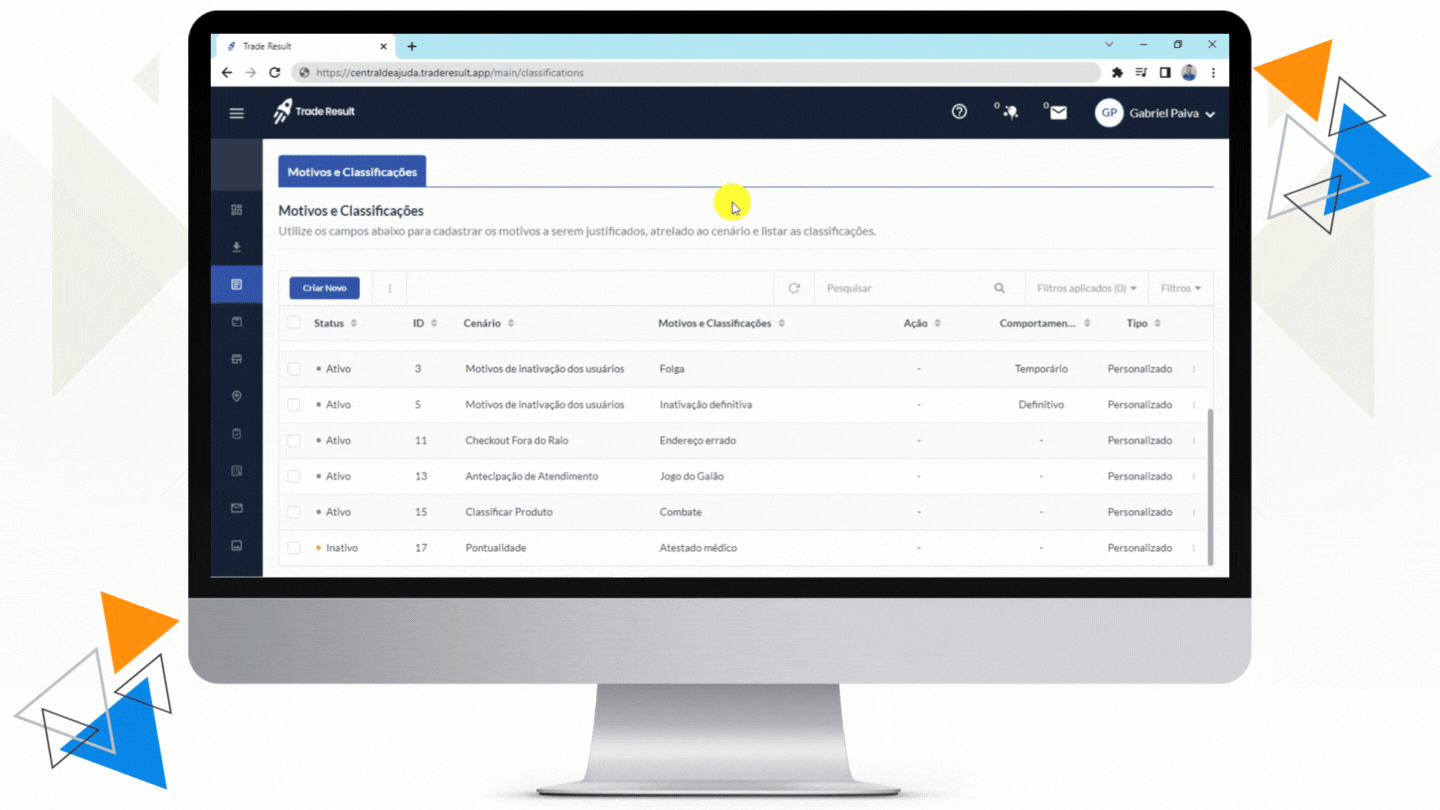
Outra opção de filtro é a barra de pesquisa, onde você poderá digitar o nome do motivo ou um fragmento dele e o Trade Result lhe retornará os resultados encontrados.
IMPORTANTE: a barra de pesquisa busca apenas as justificativas presentes na coluna “Motivos e classificações”.
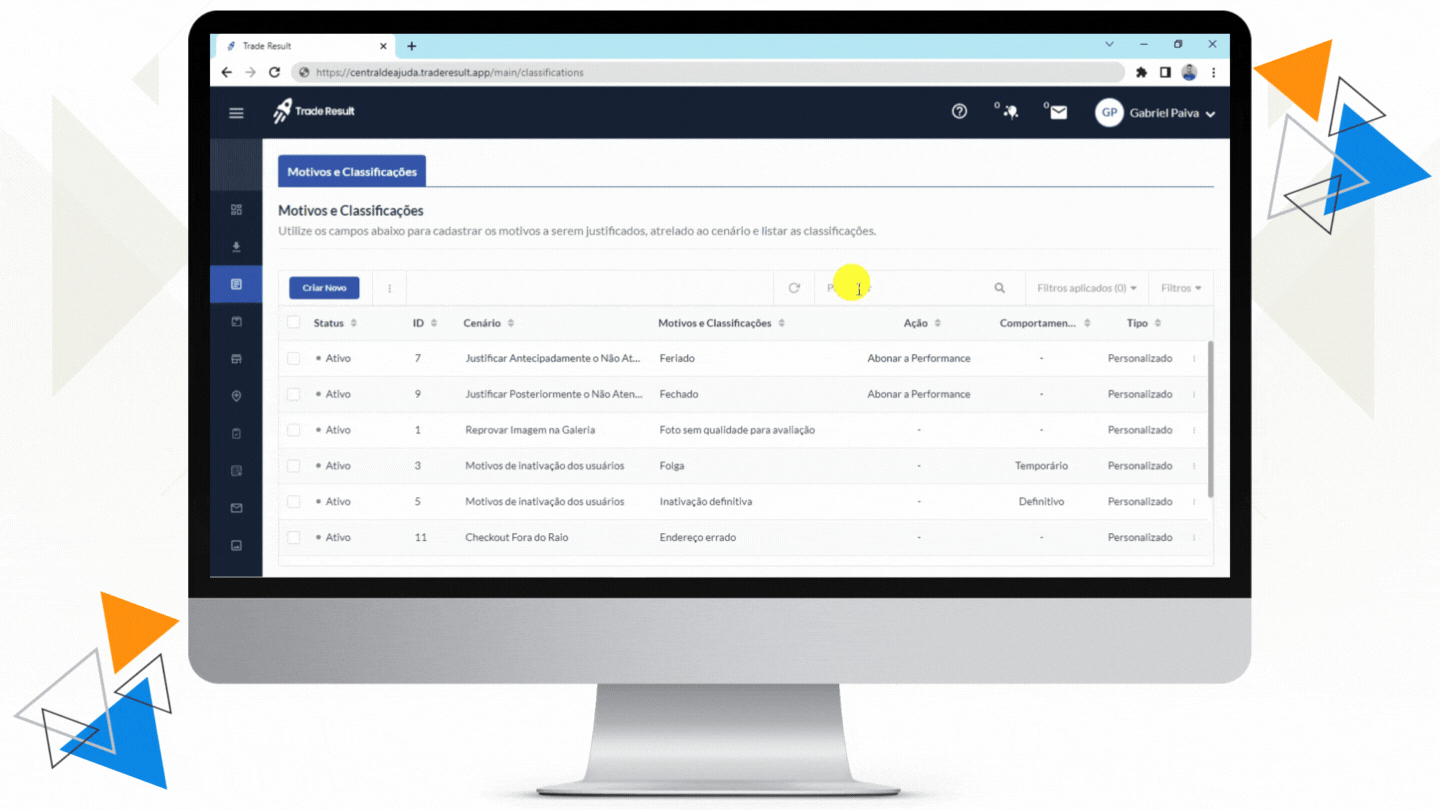
Os filtros podem ser usados juntos. É possível segmentar o filtro das seguintes formas no Trade Result:
Exemplo:
Status: ativos
Tipo: personalizado
Com esse filtro, o Trade Result retornará, como resultado da pesquisa, somente as justificativas em cenários ativos e que sejam personalizadas.
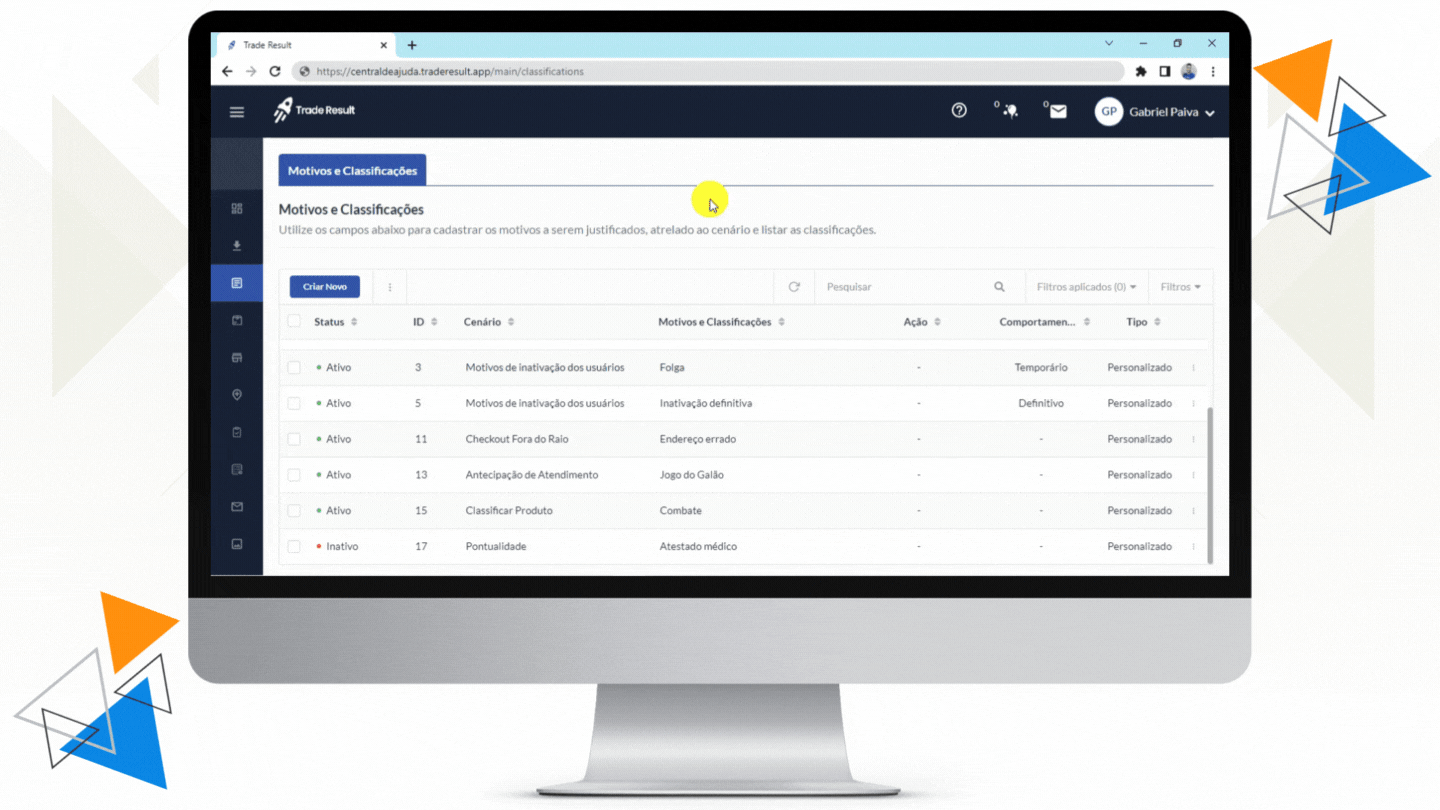
Vamos avançar nessa trilha? Hora de cadastrar as funções.