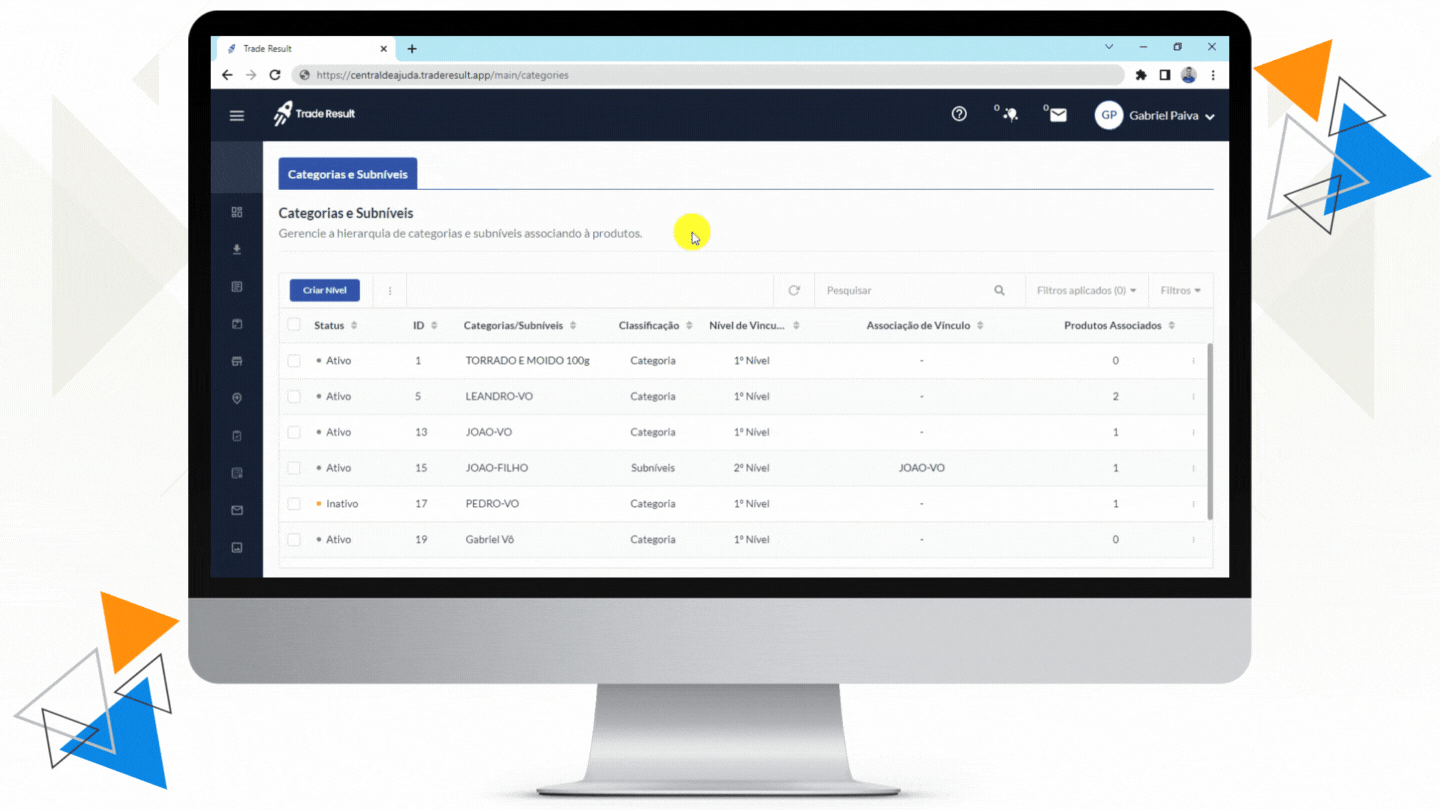Menu > Produtos > Categorias
Quer ir direto ao ponto? Aqui falaremos sobre:
| Editar Categorias | Criar Categorias |
| Ativar, inativar ou deletar Categorias | Filtros de Categorias |
o-o-o
É nessa tela que se cria as categorias e subníveis em que se enquadram os seus produtos, de forma que facilite a identificação dele no sistema, tanto para a equipe de promotores quanto para a equipe de backoffice.
IMPORTANTE: um subnível é uma maneira de segmentar ainda mais uma categoria, ou seja, ele deve, necessariamente, estar vinculado a uma categoria. Também é possível associar um subnível a outro, criando o 3º nível. É possível criar até o 4º nível.
EXEMPLO: um dos meus produtos é o café torrado e moído de 500g e 1kg, então posso segmentar da seguinte forma:
- Produto: café
- Categoria: torrado e moído
- Subnível: 500g
Quando a tela abrir, você verá as informações dos níveis segmentadas em colunas dessa forma:
- Status: se a categoria ou subnível está ativa ou inativa.
- ID: número de identificação atribuído automaticamente a essa categoria ou subnível.
- Categorias/subníveis: o nome atribuído à categoria ou subnível no momento do cadastro.
- Classificação: identifica se trata-se de categoria ou subnível.
- Nível de vinculação: se é 1º nível (categoria) ou 2º nível (subnível)
- Associação de vínculo: a qual categoria esse subnível pertence, quando for o caso.
- Produtos associados: o número exato de produtos vinculados a essa categoria ou subnível.
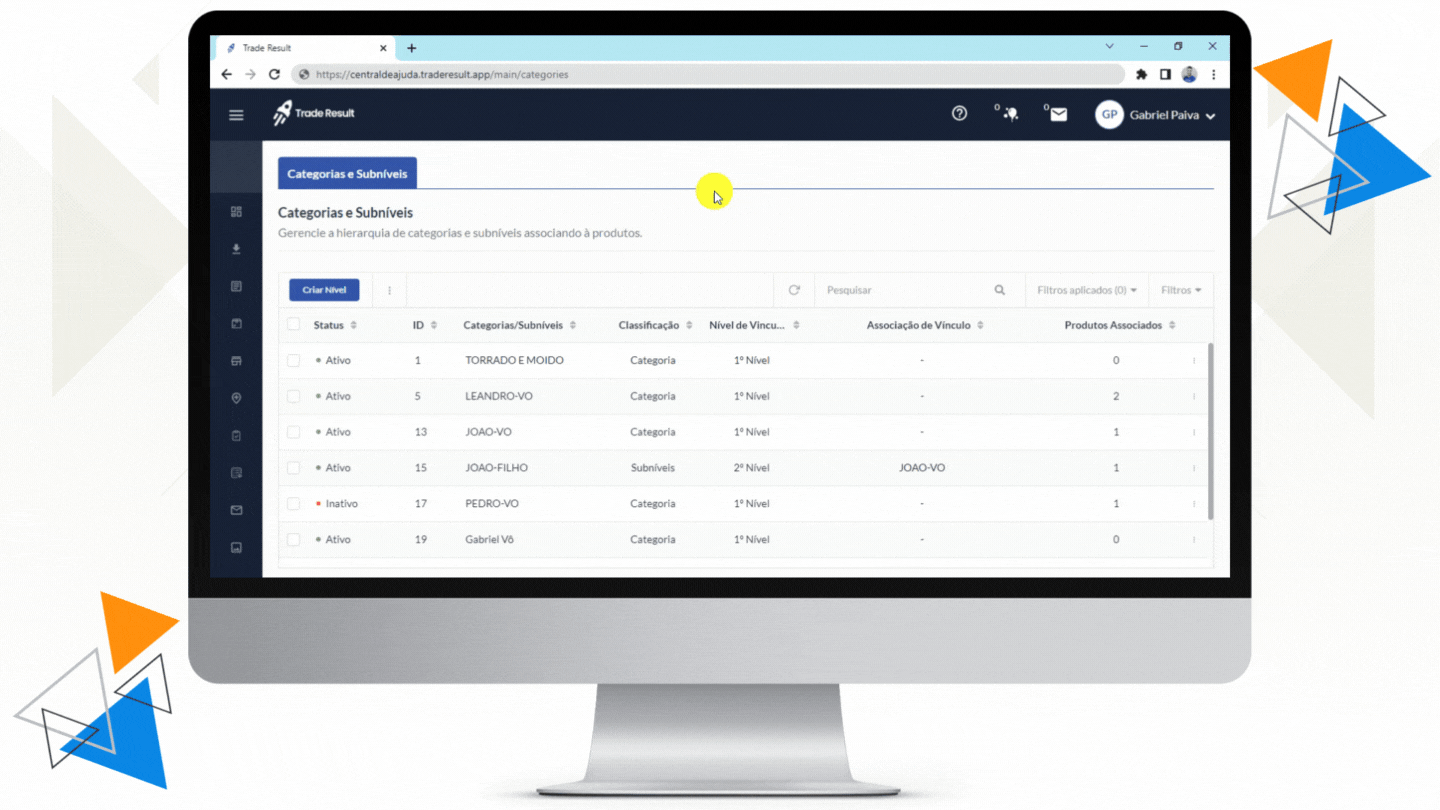
EDITAR UMA CATEGORIA OU SUBNÍVEL
Para editar uma categoria ou subnível, você deve acessar três pontos na vertical (![]() ). Com um clique, você verá 2 (duas) opções de edição:
). Com um clique, você verá 2 (duas) opções de edição:
- Editar: aqui você terá a opção de editar o nome da categoria. O Trade Result fará a verificação para não haver duplicidade dos nomes.
- Adicionar planograma: com um clique, uma nova janela se abrirá permitindo o upload das imagens do planograma.
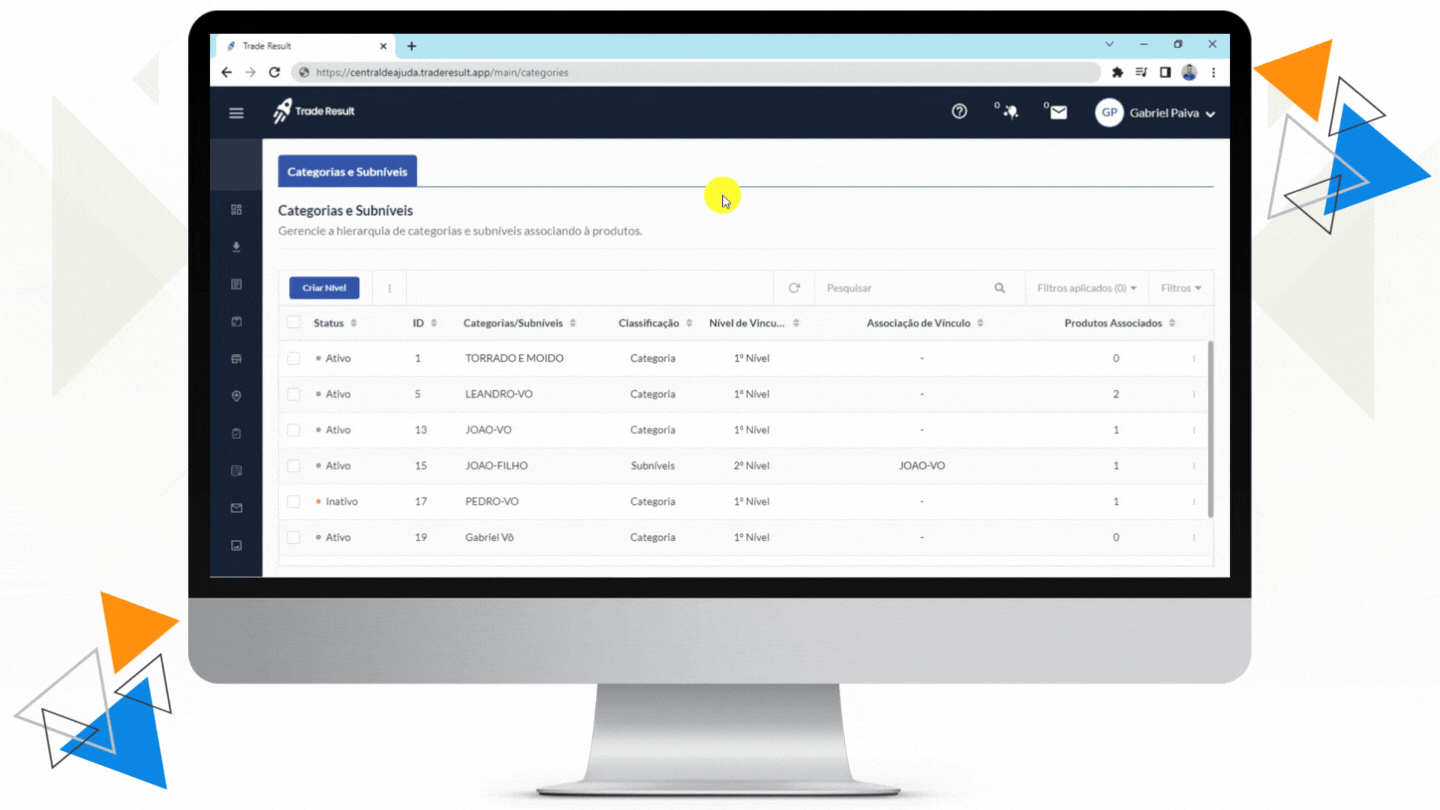
CRIAR UMA CATEGORIA OU SUBNÍVEL
Para criar uma categoria ou subnível, clique no botão azul “Criar nível”, localizado à esquerda do seu monitor. Uma tela se abrirá, onde você terá duas opções:
- Categoria: haverá uma caixa de texto permitindo que você digite o nome desejado para a categoria. O Trade Result fará uma consulta para ver se não há duplicidade no nome escolhido. Após, basta clicar no botão azul “Confirmar”.
- Subnível: vincule esse subnível a uma categoria ou a outro subnível e depois digite o nome desejado para a categoria. O Trade Result fará uma consulta para ver se não há duplicidade no nome escolhido. Após, basta clicar no botão azul “Confirmar”.
ATIVAR, INATIVAR OU DELETAR CATEGORIAS
Para ativar, inativar ou deletar categorias, você deve marcar a caixa de “check” da categoria desejada, ou marcar a caixa ao lado de “Status” se quiser selecionar todos de uma vez, e clicar nos três pontinhos (![]() ) ao lado do botão azul “Criar nível”. As opções aparecerão e basta você escolher sua ação.
) ao lado do botão azul “Criar nível”. As opções aparecerão e basta você escolher sua ação.
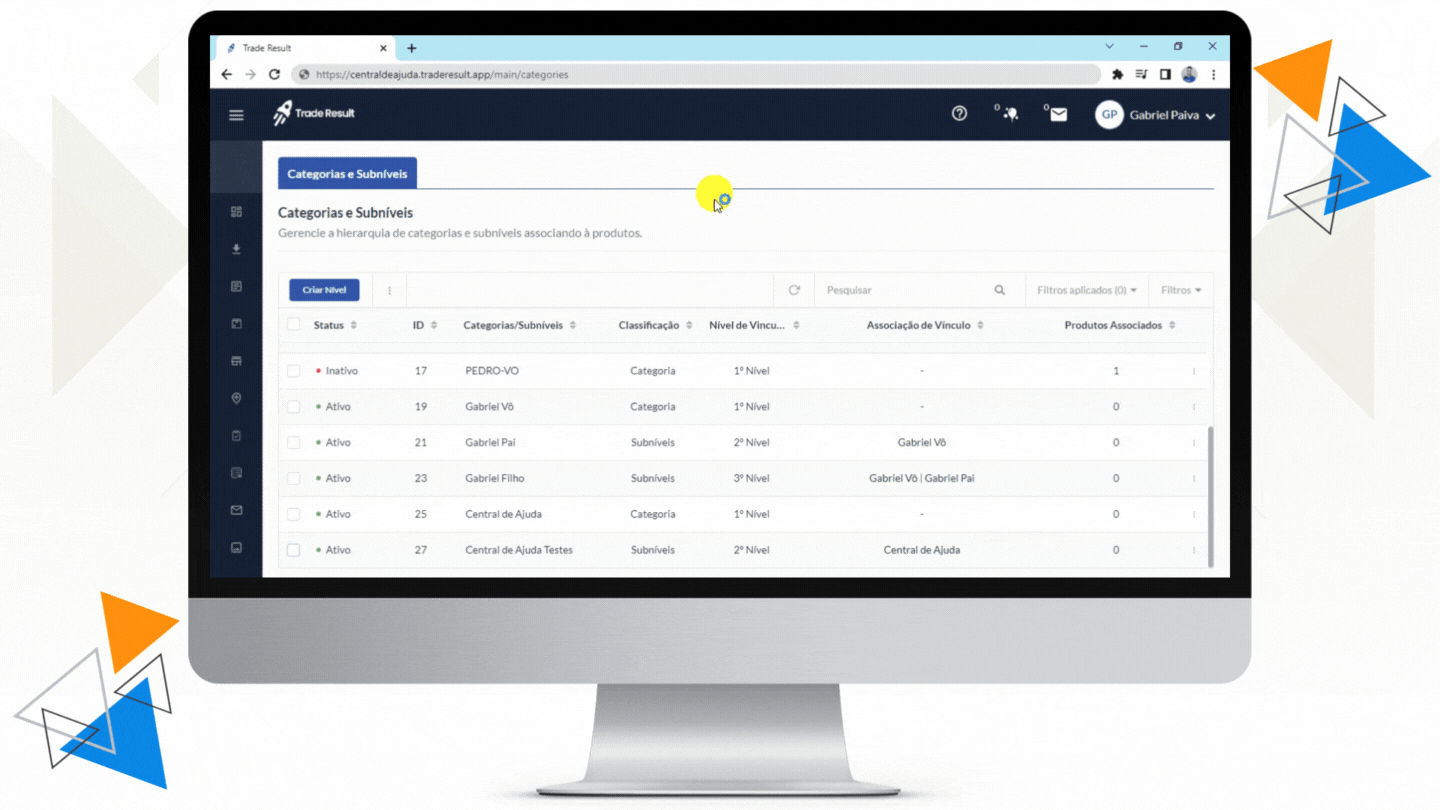
FILTROS DE NÍVEIS
Os filtros do Trade Result são todos muito simples de usar e entendê-los. Você tem uma linha inteira com os filtros disponíveis para você localizar o nível ou subnível que deseja ou estabelecer critérios para encontrar informações que os correspondam. Os filtros são:
- Status: você pode filtrar somente os cenários ativos ou inativos.
- Classificação: se é categoria ou subnível.
- Nível de vinculação: se é 1º, 2º, 3º ou 4º nível.
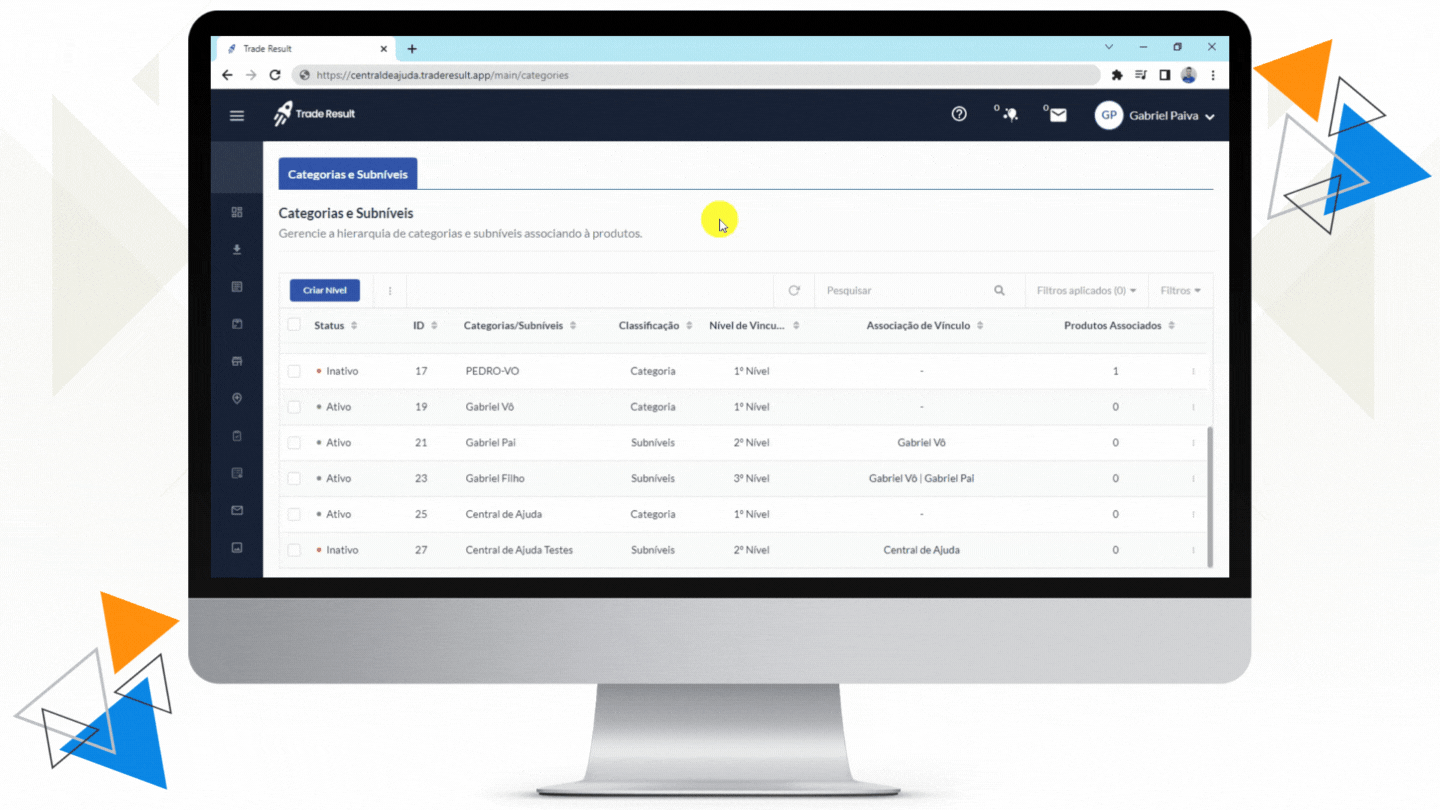
Outra opção de filtro é a barra de pesquisa, onde você poderá digitar o nome do nível ou um fragmento dele e o Trade Result lhe retornará os resultados encontrados.
IMPORTANTE: a barra de pesquisa busca apenas as informações presentes na coluna “Categorias/subníveis”.
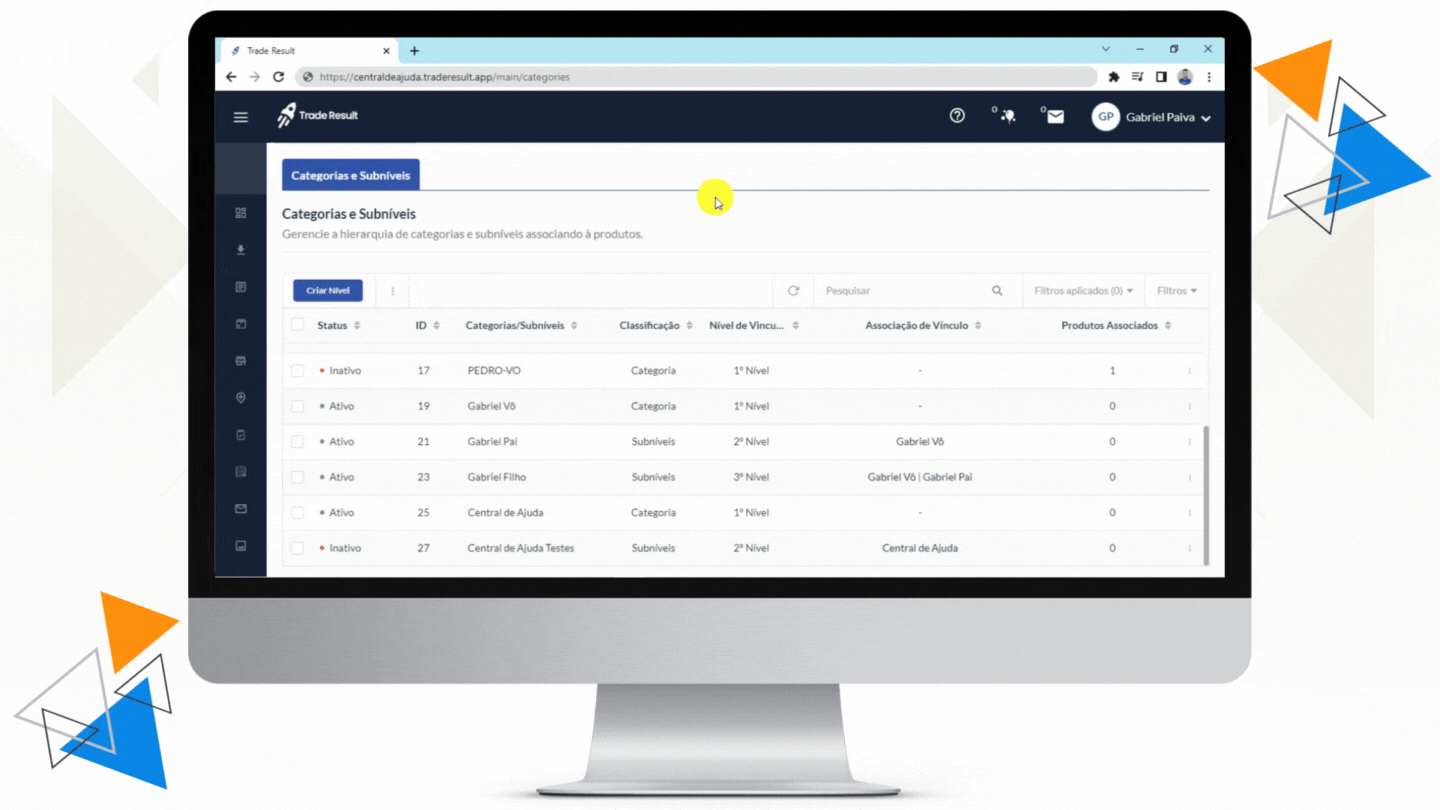
Os filtros podem ser usados juntos. É possível segmentar o filtro da seguinte forma no Trade Result:
Exemplo:
Status: ativos
Classificação: subníveis
Com esse filtro, o Trade Result retornará, como resultado da pesquisa, somente os subníveis ativos.
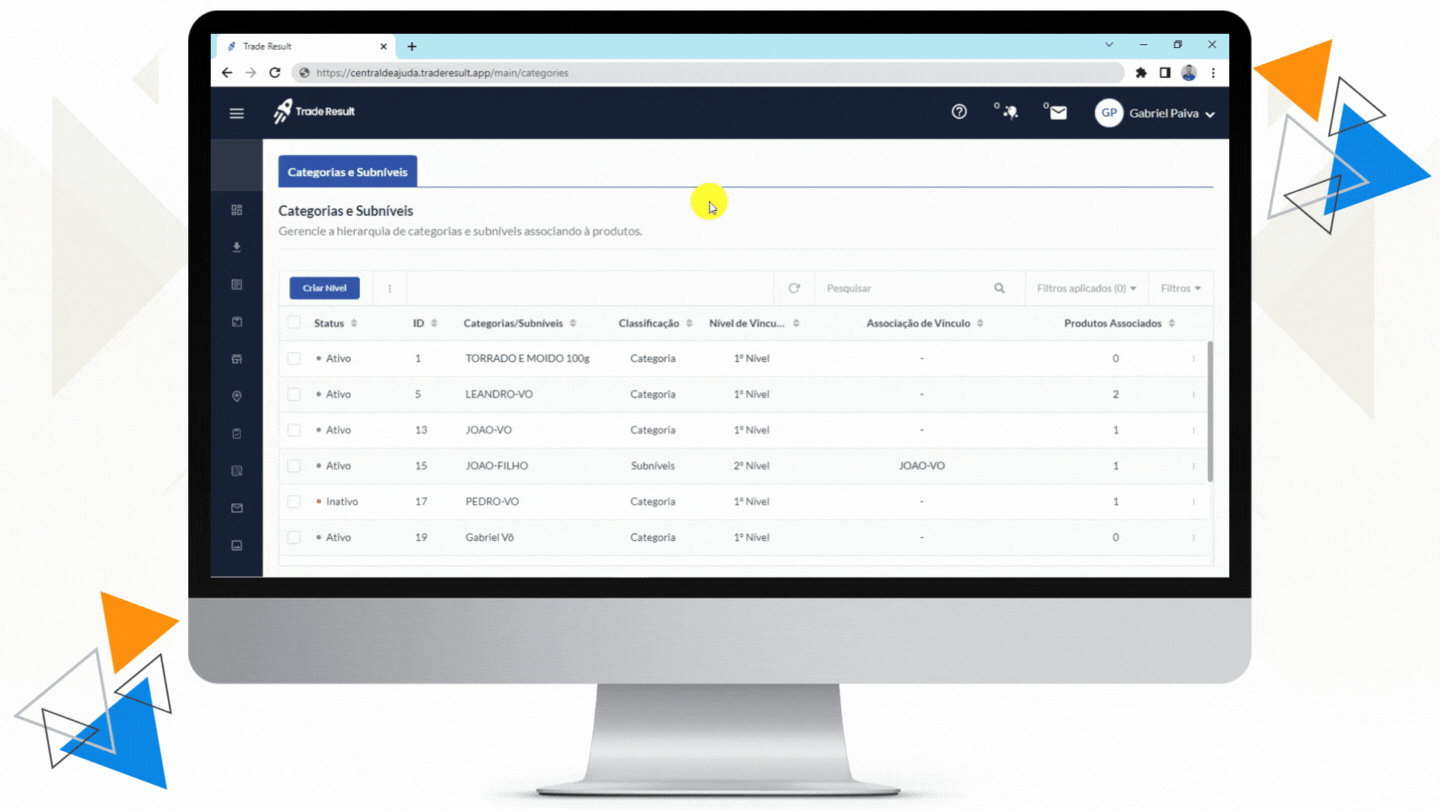
É assim que se trabalha nessa tela de Categorias. Vamos cadastrar os seus produtos agora?