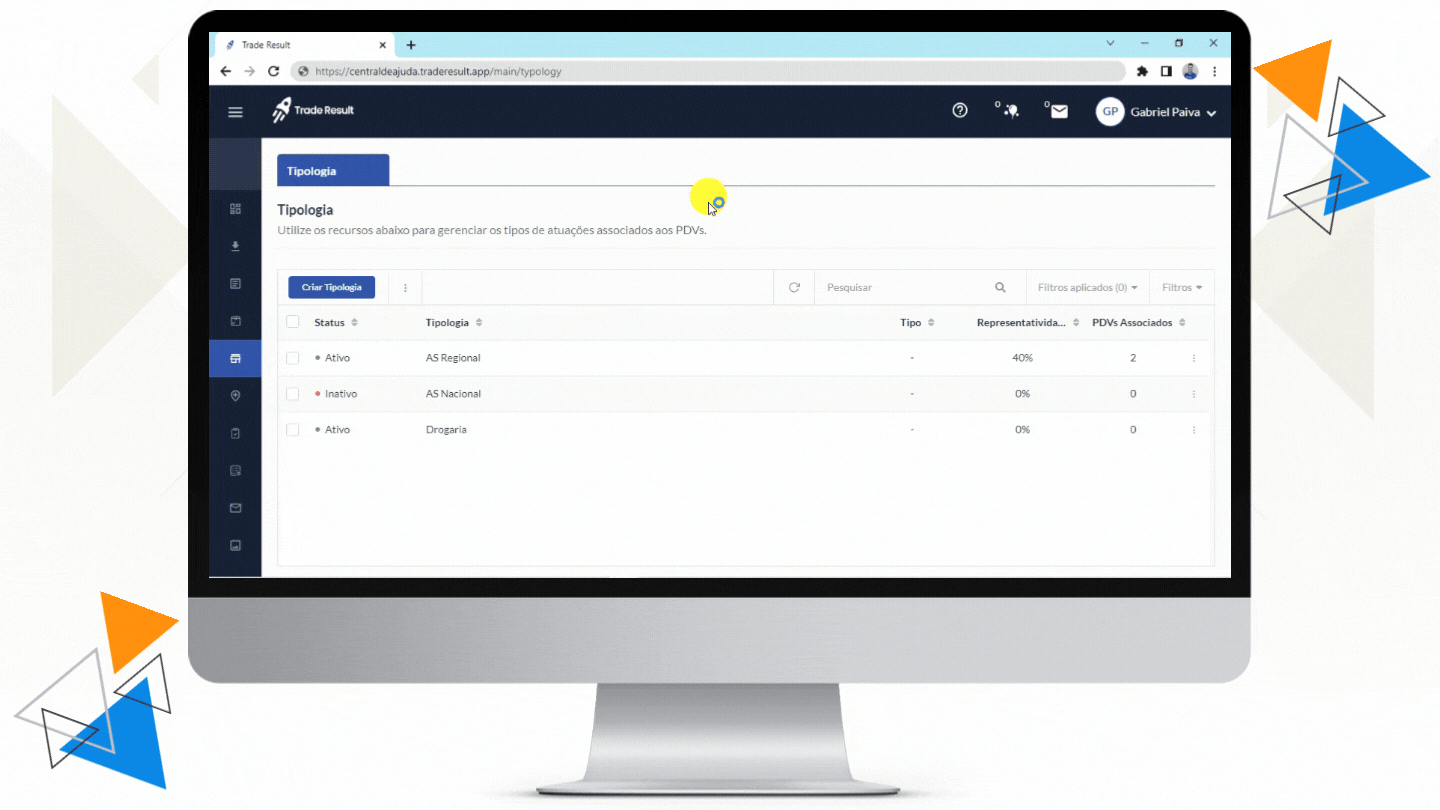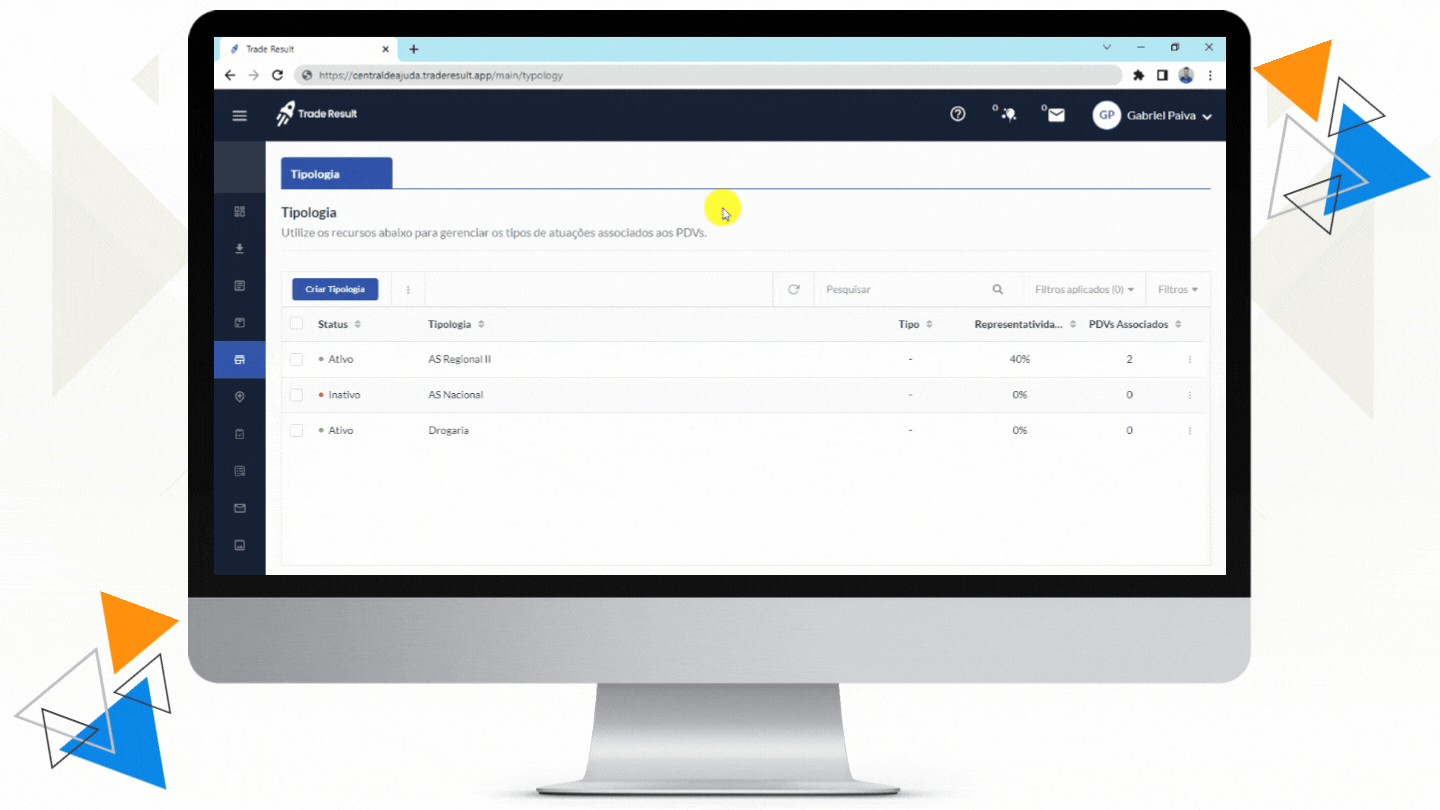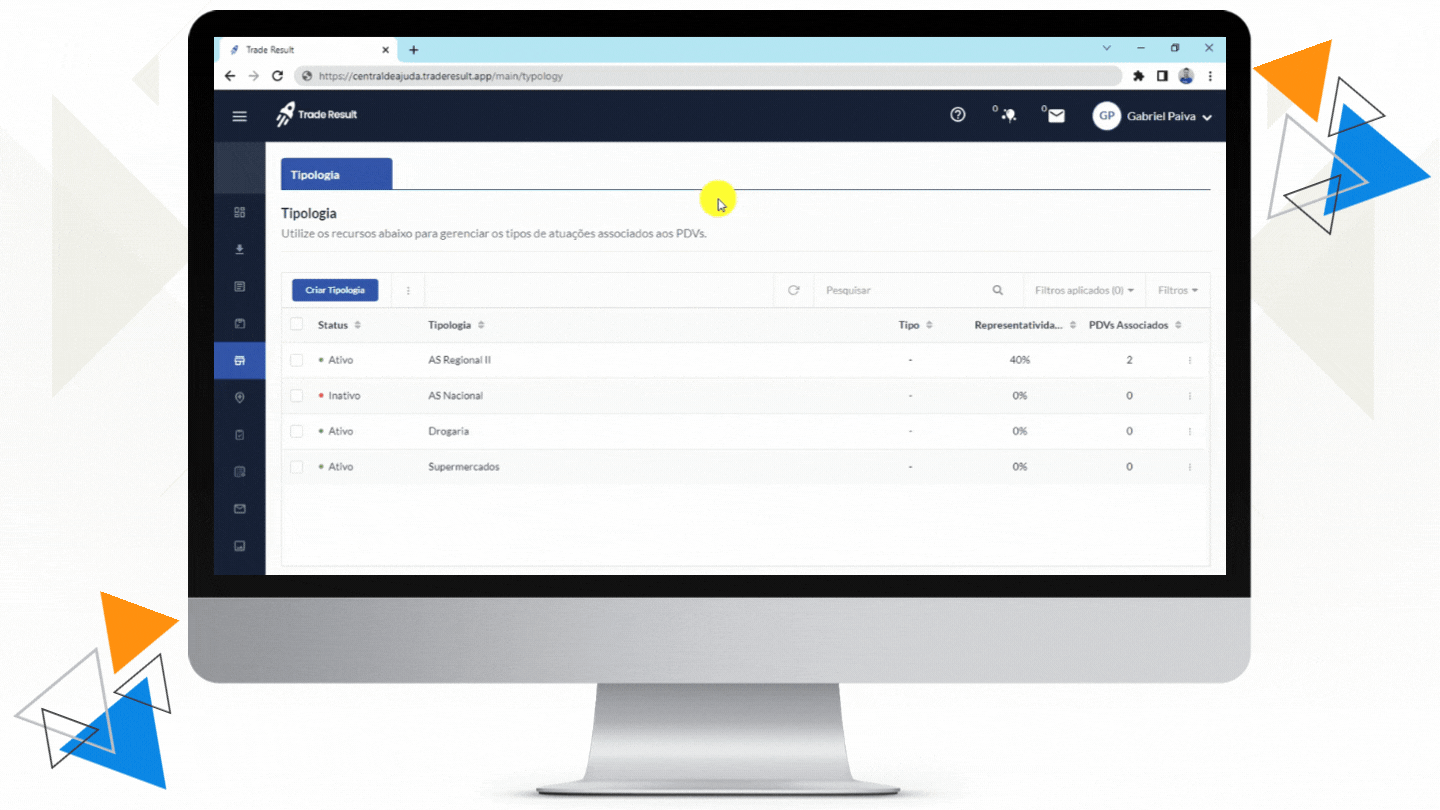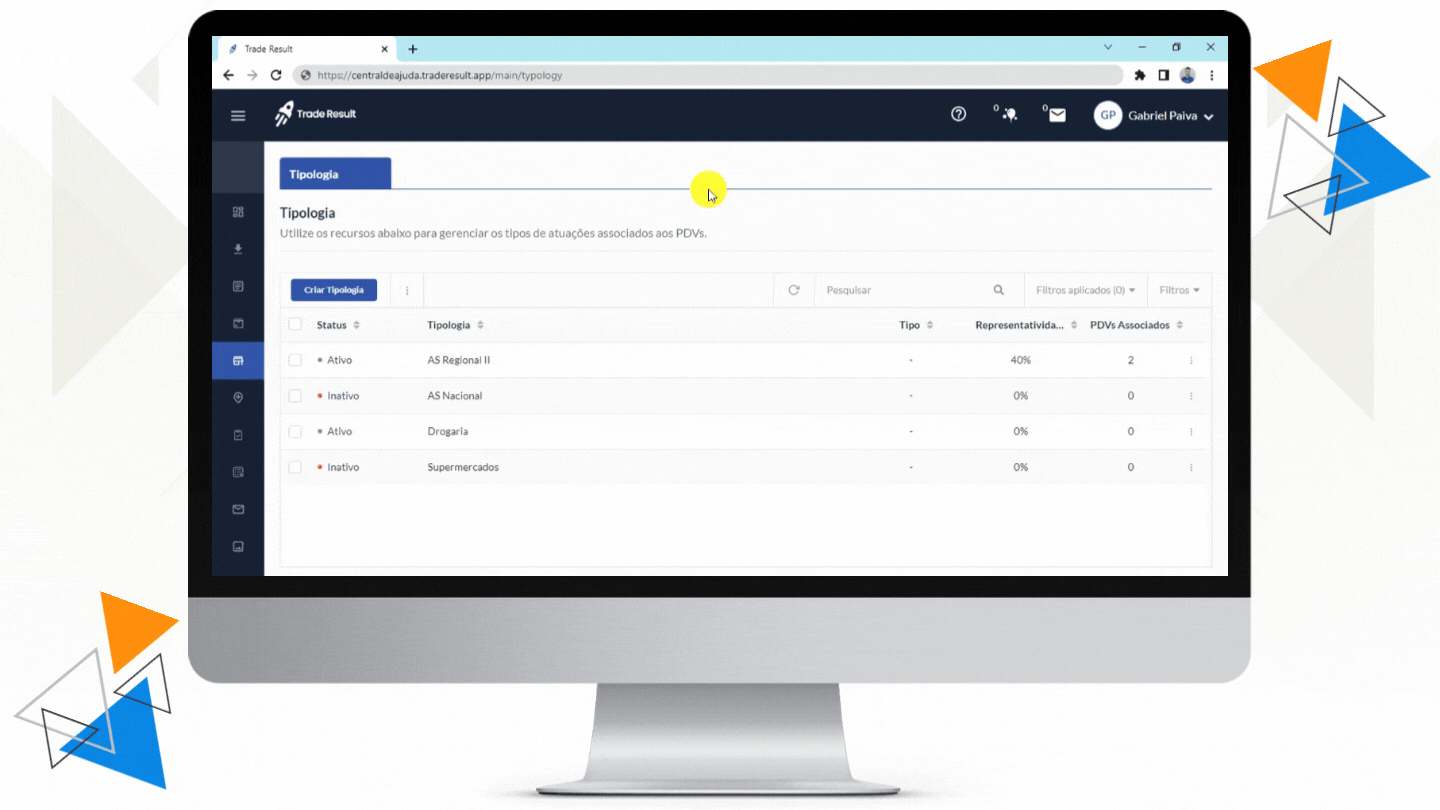Menu > PDV’s > Tipologia
Quer ir direto ao ponto? Aqui falaremos sobre:
| Editar tipologia | Criar tipologia |
| Ativar, inativar ou deletar tipologia | Extrair dados de tipologia |
| Filtro de tipologia |
o-o-o
Esse é mais um menu para a segmentação de dados de PDV. Apesar de importante no que tange à segmentação, esse não será um campo obrigatório quando você estiver cadastrando um PDV.
Tipologia é uma forma de rotular os PDVs que você atende dentro de um mesmo grupo. Por exemplo, você pode criar a tipologia “Drogaria” e concentrar nela todas as drogarias que estão no seu grupo econômico ou na sua carteira de clientes.
Quando a tela abrir, você verá a concentração das tipologias já cadastradas com as seguintes colunas:
- Status: ativo ou inativo para associar algum PDV.
- Tipologia: nome da tipologia.
- Tipo: quando estiver “Default” significa que é uma tipologia que o próprio sistema trouxe. Se estiver “Personalizado”, significa que foi criado pelo administrador da conta para atender uma necessidade específica.
- Representatividade: esse número é calculado automaticamente e trará a porcentagem de PDV’s que estão associados nessa tipologia.
- PDV’s associados: esse número é calculado automaticamente e trará o número real de PDV’s associados nessa tipologia.
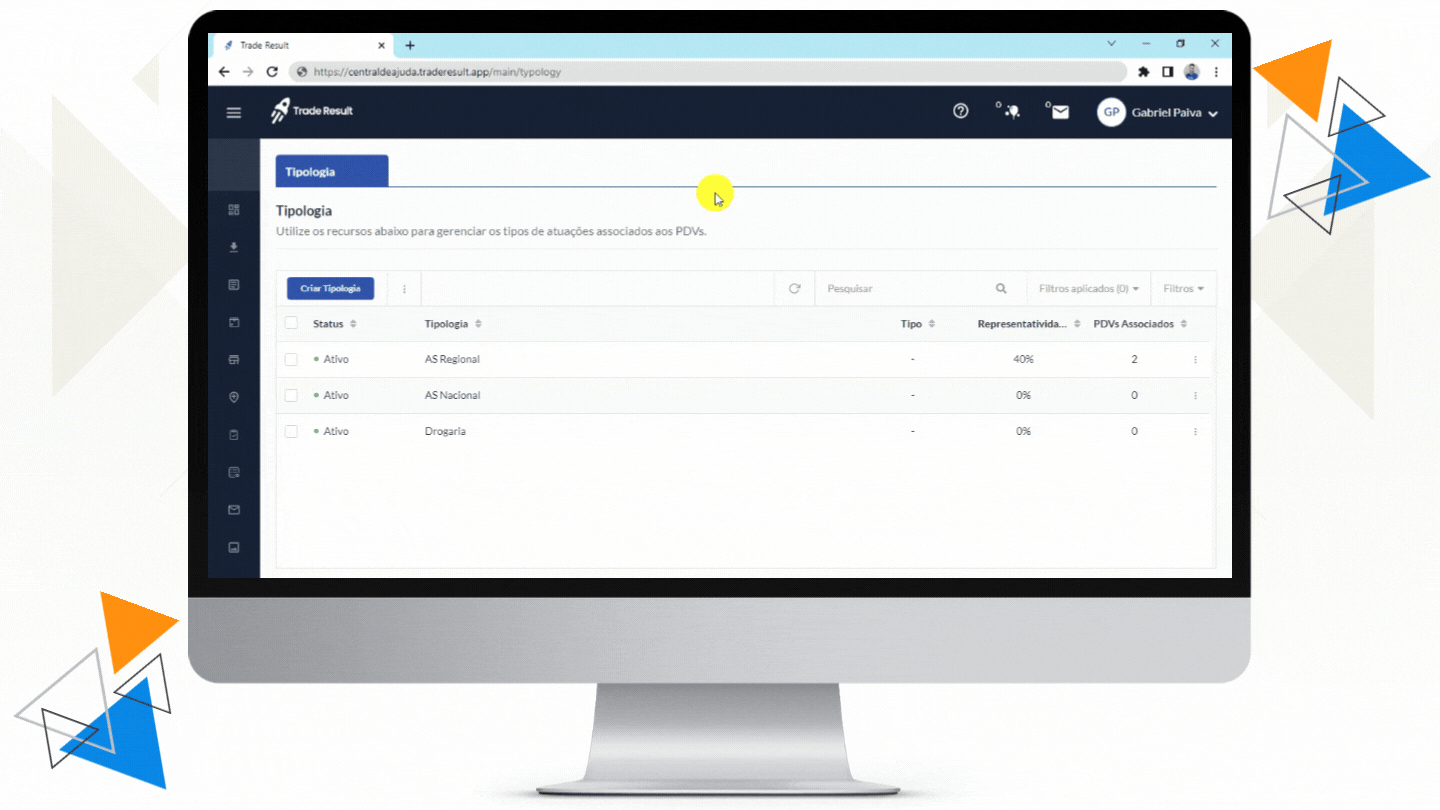
Via de regra, o sistema já fornecerá uma lista de tipologias que você pode usar para associar os seus PDV’s cadastrados, no entanto, caso você sinta falta de alguma, será possível criar uma personalizada para a sua necessidade.
EDITAR TIPOLOGIA
Para editar uma tipologia existente, clique nos três pontinhos no canto direito (![]() ) e escolha “Editar”. Uma tela se abrirá, permitindo que você altera o nome da tipologia. O Trade Result fará uma consulta para ver se não há duplicidade no nome escolhido. Após, basta clicar no botão azul “Confirmar”.
) e escolha “Editar”. Uma tela se abrirá, permitindo que você altera o nome da tipologia. O Trade Result fará uma consulta para ver se não há duplicidade no nome escolhido. Após, basta clicar no botão azul “Confirmar”.
CRIAR TIPOLOGIA
Para criar uma tipologia, clique no botão azul “Criar tipologia”, localizado à esquerda do seu monitor. Uma tela se abrirá, permitindo que você digite o nome da tipologia. O Trade Result fará uma consulta para ver se não há duplicidade no nome escolhido. Após, basta clicar no botão azul “Confirmar”.
ATIVAR, INATIVAR OU DELETAR TIPOLOGIA
Para ativar, inativar ou deletar uma tipologia, você deve marcar a caixa de “check” das tipologias desejadas, ou marcar a caixa ao lado de “Status” se quiser selecionar todas de uma vez, e clicar nos três pontinhos (![]() ) ao lado do botão azul “Criar tipologia”. As opções aparecerão e basta você escolher sua ação.
) ao lado do botão azul “Criar tipologia”. As opções aparecerão e basta você escolher sua ação.
PARA EXTRAIR OS DADOS DE TIPOLOGIA
Para extrair os dados em uma planilha, você deve marcar a caixa de “check” das tipologias desejadas, ou marcar a caixa ao lado de “Status” se quiser selecionar todas de uma vez, e clicar nos três pontinhos (![]() ) ao lado do botão azul “Criar tipologia”. Escolha a opção “Extrair dados” e, então, um arquivo será transferido para o seu computador.
) ao lado do botão azul “Criar tipologia”. Escolha a opção “Extrair dados” e, então, um arquivo será transferido para o seu computador.
FILTRAR TIPOLOGIA
Os filtros do Trade Result são todos muito simples de usar e entendê-los. Com a tela de Tipologia já aberta, você terá uma linha com os filtros disponíveis para você localizar a tipologia que deseja ou estabelecer critérios para encontrar tipologias que os correspondam. Os filtros são:
- Nome: use esse campo para encontrar uma única tipologia preenchendo corretamente o nome completo dela. Você também pode encontrar todas as tipologias com nomes iguais se informar apenas um fragmento do nome. Por exemplo, se você digitar apenas “AS”, o Trade Result retornará todas as tipologias com “AS” no nome.
- Status: Esse filtro oferece 2 (duas) possibilidades:
- Ativo
- Inativo
Os filtros podem ser usados juntos. É possível segmentar o filtro das seguintes formas no Trade Result:
Exemplo 1:
- Status: somente os ativos
- Nome: AS
Com esse filtro, o Trade Result retornará, como resultado da pesquisa, somente as tipologias com “AS” no nome e que estão ativas na base.
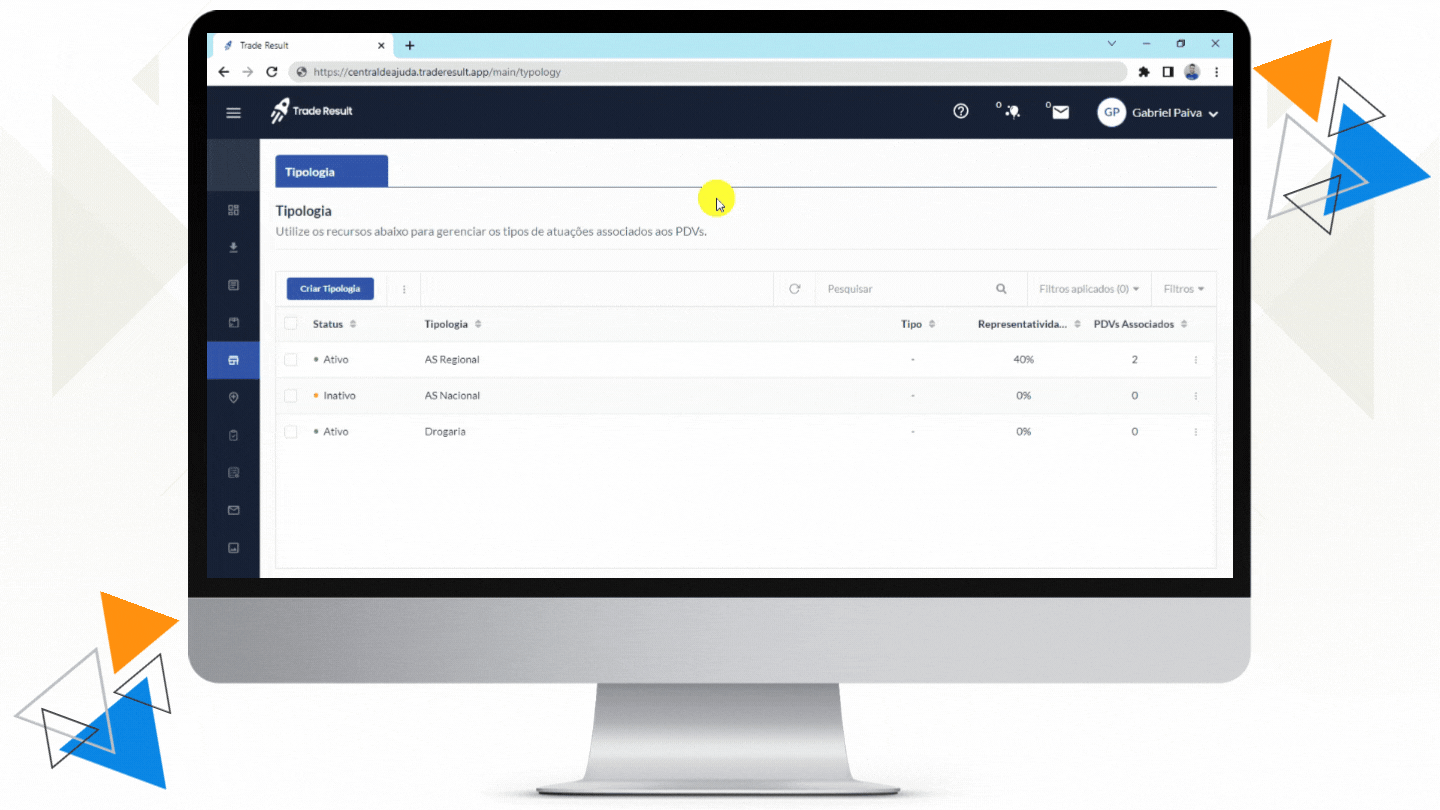
Esse é o fim da trilha de Tipologia. Próximo ponto de encontro: Central de Compras.