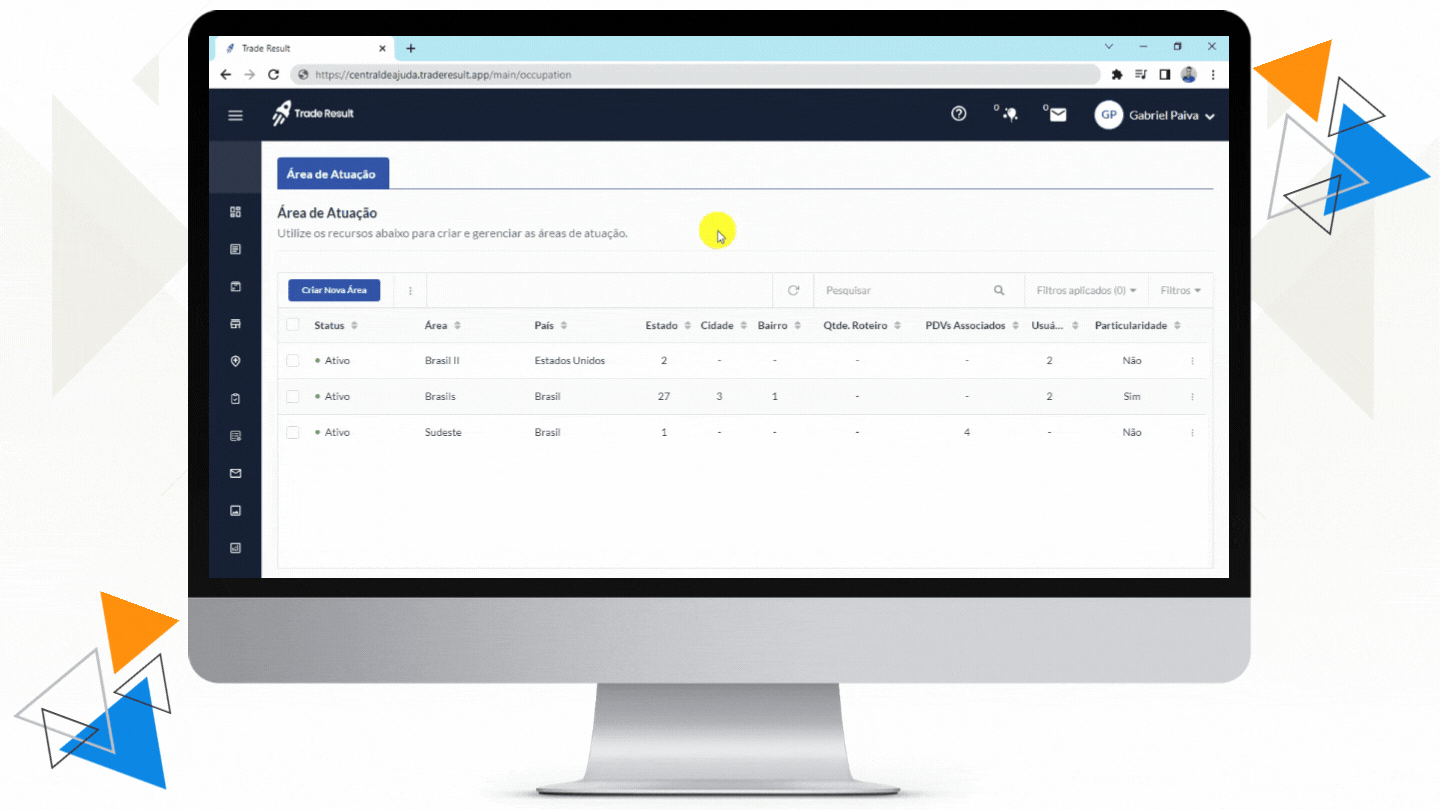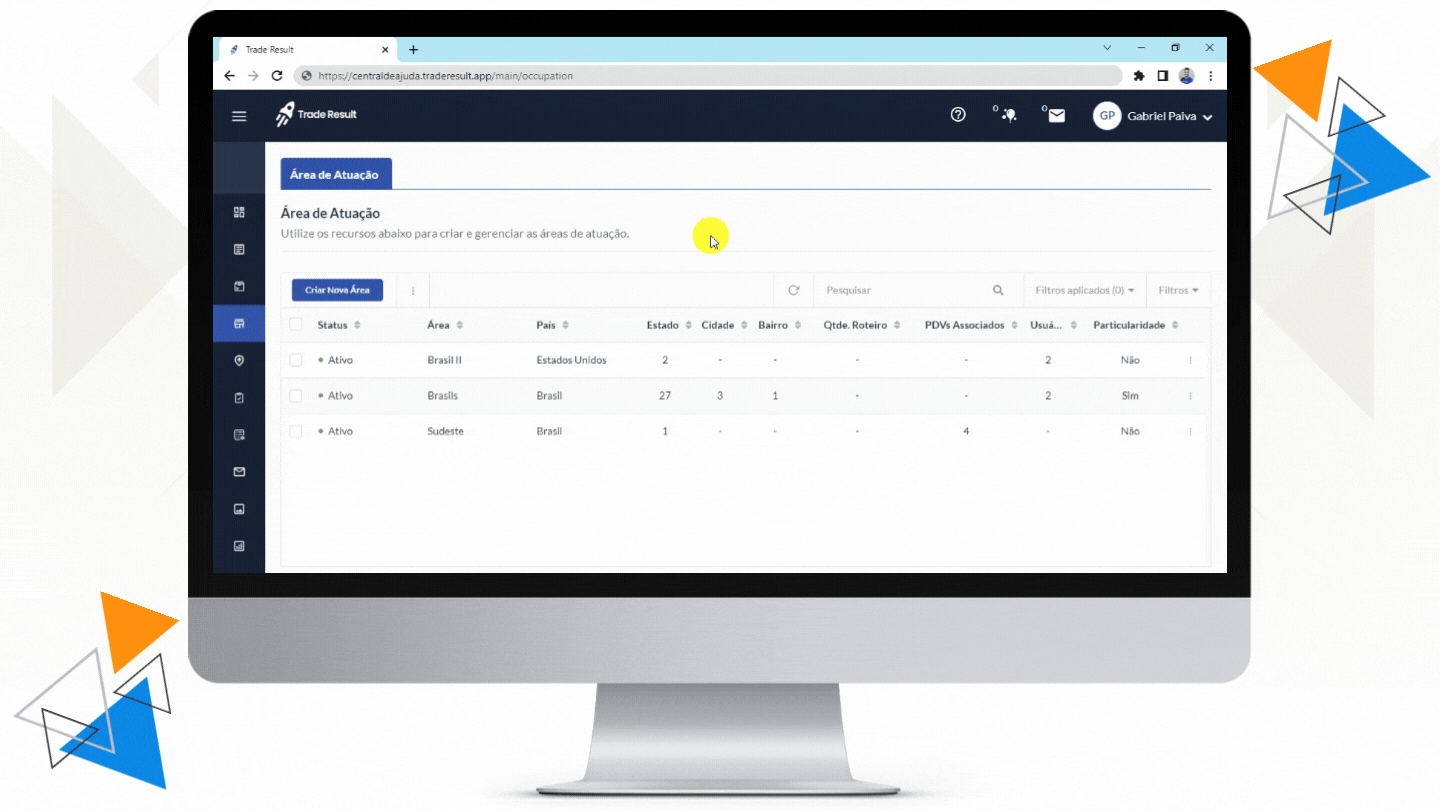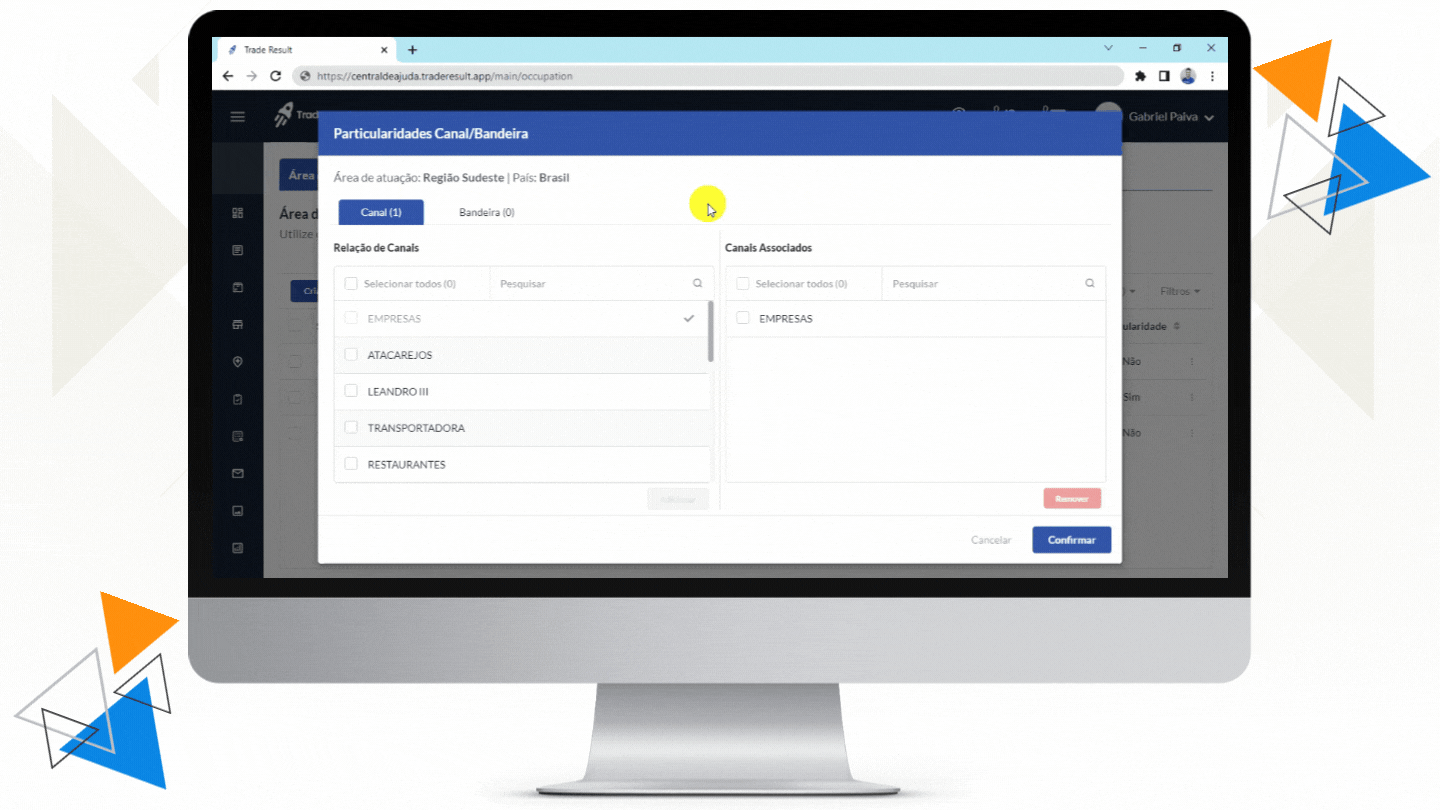Menu > PDV’s > Área de atuação
Quer ir direto ao ponto? Aqui falaremos sobre:
| EDITAR ÁREA DE ATUAÇÃO |
CRIAR ÁREA DE ATUAÇÃO |
FILTRO DE ÁREA DE ATUAÇÃO |
| Editar | Criar área de atuação | Apresentação dos filtros |
| Transferir usuários | Como usar os filtros | |
| Alterar estado, cidade ou bairro da área de atuação |
||
| Adicionar particularidade para um canal |
||
| Adicionar particularidade para uma bandeira |
o-o-o
Nesse menu, você poderá consultar e cadastrar a área geográfica de atuação da sua empresa. A forma de segmentar as informações geográficas do seu atendimento fica a seu critério, mas vale lembrar que o Trade Result exige, no mínimo, o cadastro de estados do Brasil.
Vejamos dois exemplos para facilitar:
- Sua empresa atende toda a região sudeste: você pode nomear uma área “Sudeste” e marcar dentro dela todos os estados do sudeste.
- Sua empresa atua no sudeste, mas em Minas Gerais atende somente Belo Horizonte: aconselha-se nomear uma área como “Minas Gerais” e dentro dela informar a cidade abrangida pela sua empresa.
Com a tela de área de atuação aberta, você verá, inicialmente, as áreas que foram cadastradas e os seguintes campos:
- Área: aqui você verá o nome que foi dado a essa área de abrangência.
- País: o país da área de abrangência.
- Estado: preenchimento obrigatório, como dissemos anteriormente. Trata-se do estado onde você atua.
- Cidade: não é obrigatório, mas pode ajudar a segmentar melhor as informações para a sua operação.
- Bairro: não é obrigatório, mas pode ajudar a segmentar melhor as informações para a sua operação
- Quantidade de Roteiro: será automaticamente preenchido. O Trade Result fará a leitura dos roteiros cadastrados nessa área de atuação e trará o número real para a tela.
- PDV’s associados: será automaticamente preenchido. O Trade Result fará a leitura dos PDV’s cadastrados nessa área de atuação e trará o número real para a tela.
- Usuários: será automaticamente preenchido. O Trade Result fará a leitura dos usuários cadastrados nessa área de atuação e trará o número real para a tela.
- Particularidade: nesse campo você tem a chance de informar para a plataforma se nessa área de atuação existe uma particularidade no seu atendimento referente a canal ou bandeira.
OBS¹ PARTICULARIDADE: quanto aos canais, você pode marcar que atende apenas:
- Empresas
- Atacarejos
- Transportadora
- Restaurantes
- Pessoa Física
OBS² PARTICULARIDADE: quanto às bandeiras, você pode cadastrar a bandeira específica que você atende nessa área. Por exemplo: em Minas Gerais, você atua apenas em Belo Horizonte e atende somente a bandeira do Supermercados BH.
EDITAR ÁREA DE ATUAÇÃO
Para editar as informações de uma área de atuação, você deve acessar os três pontos na vertical (![]() ) localizado à direita da tela. Com um clique, você verá 4 (quatro) opções de edição:
) localizado à direita da tela. Com um clique, você verá 4 (quatro) opções de edição:
- Editar
- Transferir usuários
- Gerenciar área
- Particularidades canal/bandeira
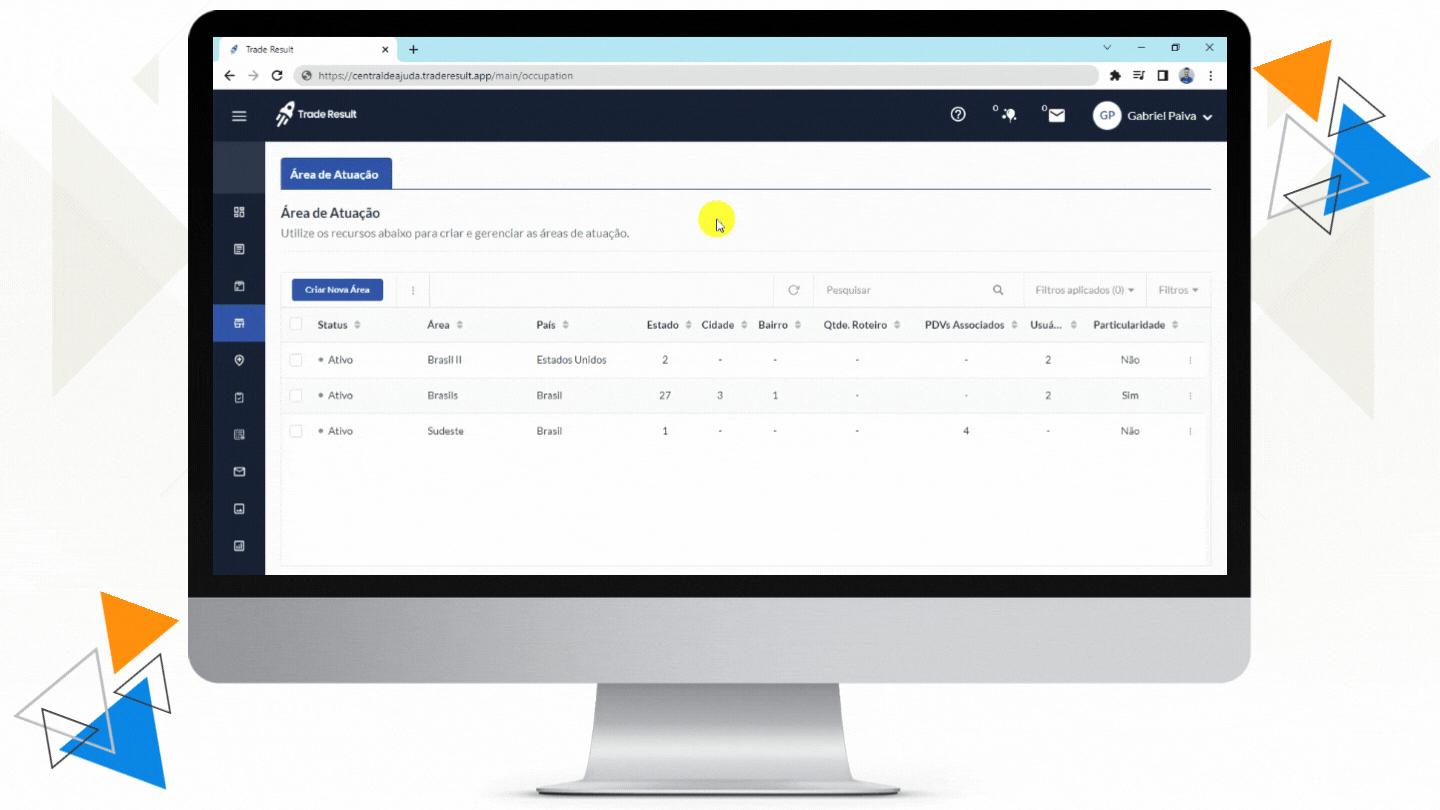
Vejamos cada uma das quatro opções.
Editar
Aqui você terá a opção de editar o nome da área. O país de origem não é um campo editável.
Transferir usuários
Esse é um recurso muito interessante do Trade Result, porque aqui você poderá transferir de área os usuários com poucos cliques. Selecionando essa opção, abrirá uma tela para você com duas colunas:
-
- Na coluna da esquerda, você verá todos os usuários alocados na área de atuação selecionada.
- Na coluna da direita, estarão as demais áreas de atuação disponíveis para receber esses usuários.
Para passar um usuário para a coluna da direita, basta você clicar na caixa de “check” antes do nome da pessoa e depois clicar na caixa de “check” da área de atuação desejada. Feito isso, basta você clicar no botão azul “Confirmar”. Você pode marcar e transferir mais de um usuário por vez.
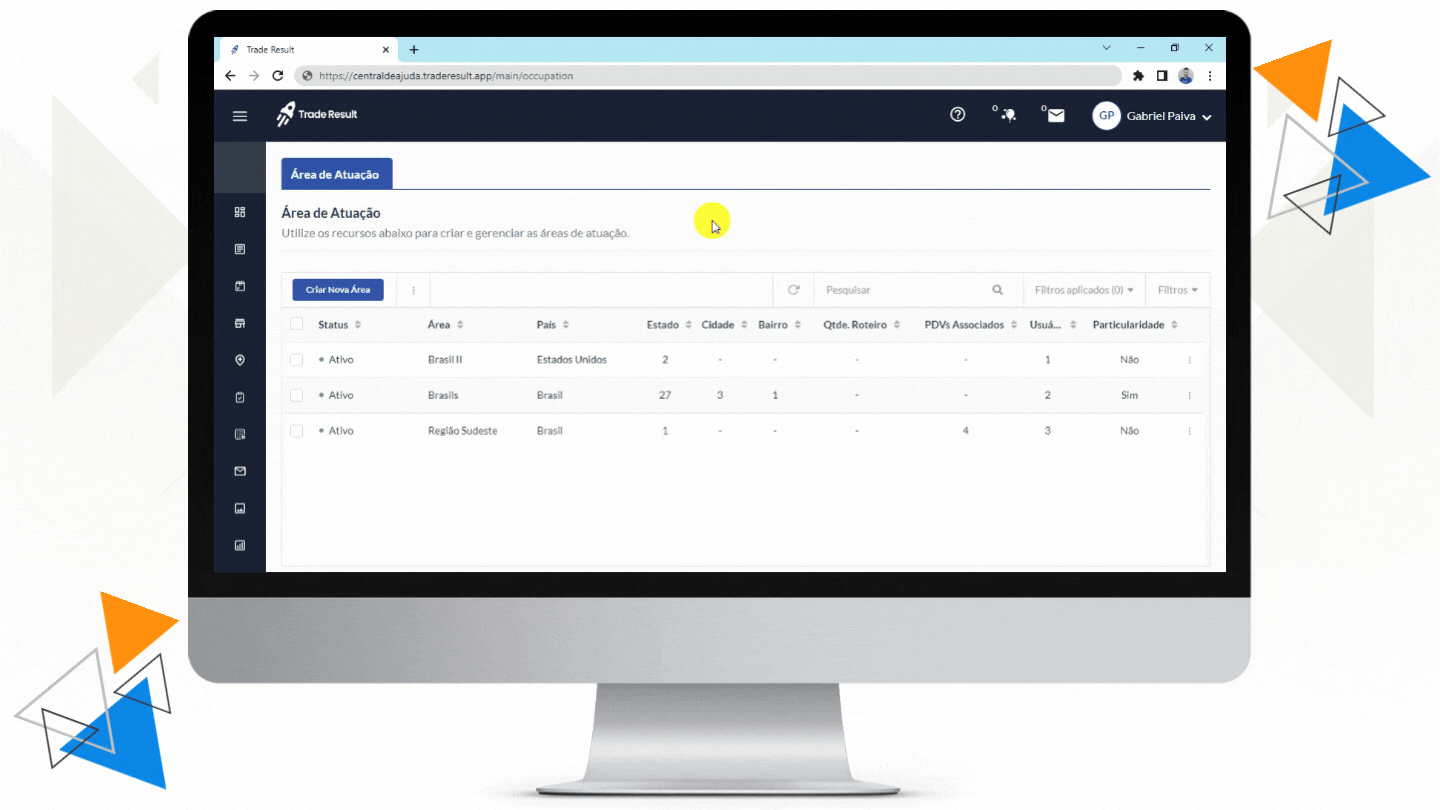
Se quiser adicionar todos os usuários de uma única vez, basta marcar a caixa de “check” denominada “selecionar todos”, acima do primeiro nome da lista de usuários, selecionar a área para qual deseja transferi-los e depois clicar no botão azul “Confirmar”.
Gerenciar área
É nesta opção que se pode fazer alterações acerca de estados, cidades e bairros atendidos de uma determinada área de atuação. Clicando no botão “Gerenciar área”, uma tela se abrirá, novamente com duas colunas:
- Na coluna da esquerda, você poderá alternar entre estados, cidades e bairros associados ao país de origem.
- Na coluna da direita, você verá os estados, cidades ou bairros associados ao país dessa área de atuação.
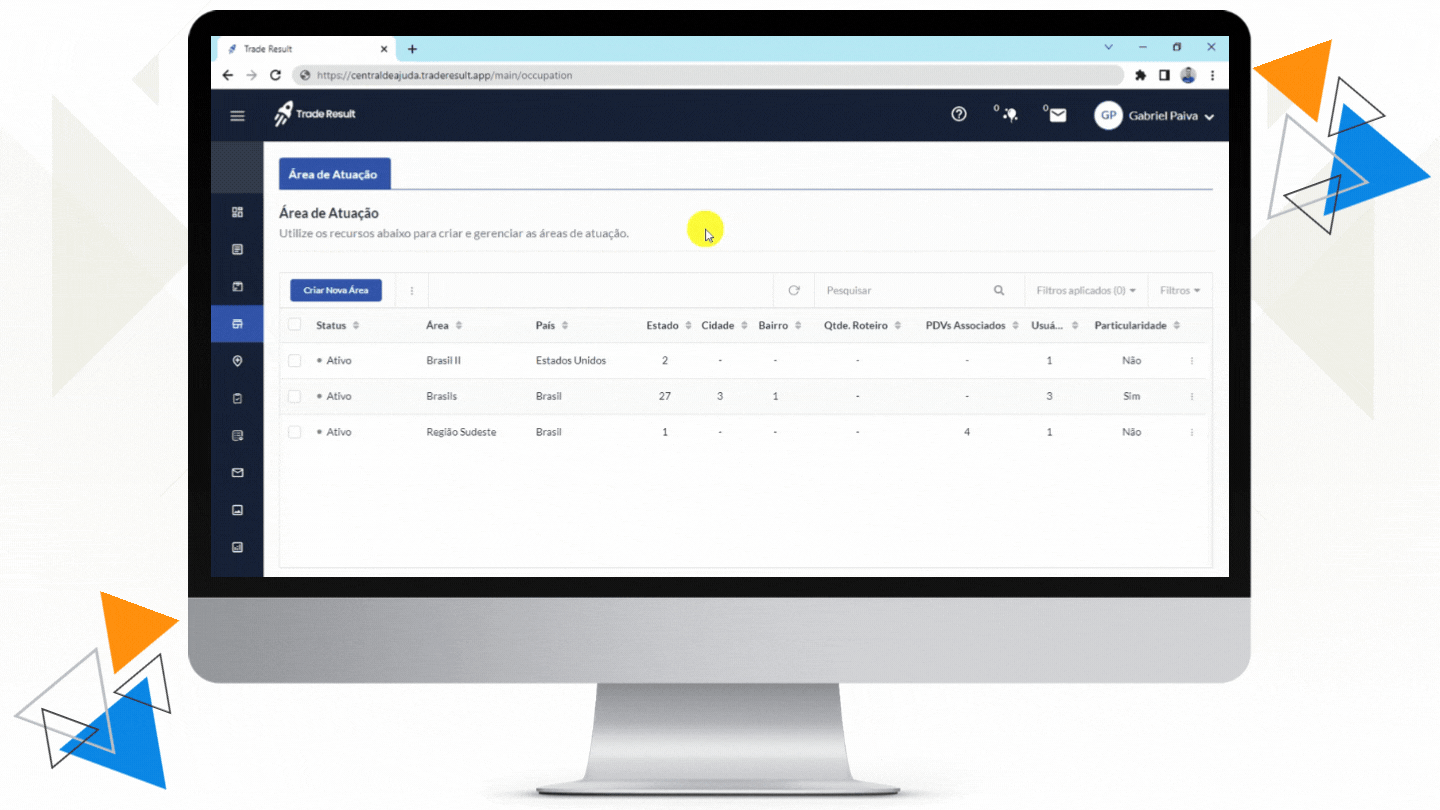
Para adicionar um estado, você deve marcar a caixa de “check” ao lado do nome do estado, na coluna da esquerda, e clicar no botão azul “adicionar”.
Para remover um estado, você deve marcar a caixa de “check” ao lado do nome do estado, na coluna da direita, e clicar no botão vermelho “Remover”. Você pode selecionar e adicionar/remover mais de um por vez. Também pode adicionar/remover todos de uma vez usando “Selecionar todos”, disponível na parte superior de cada coluna.
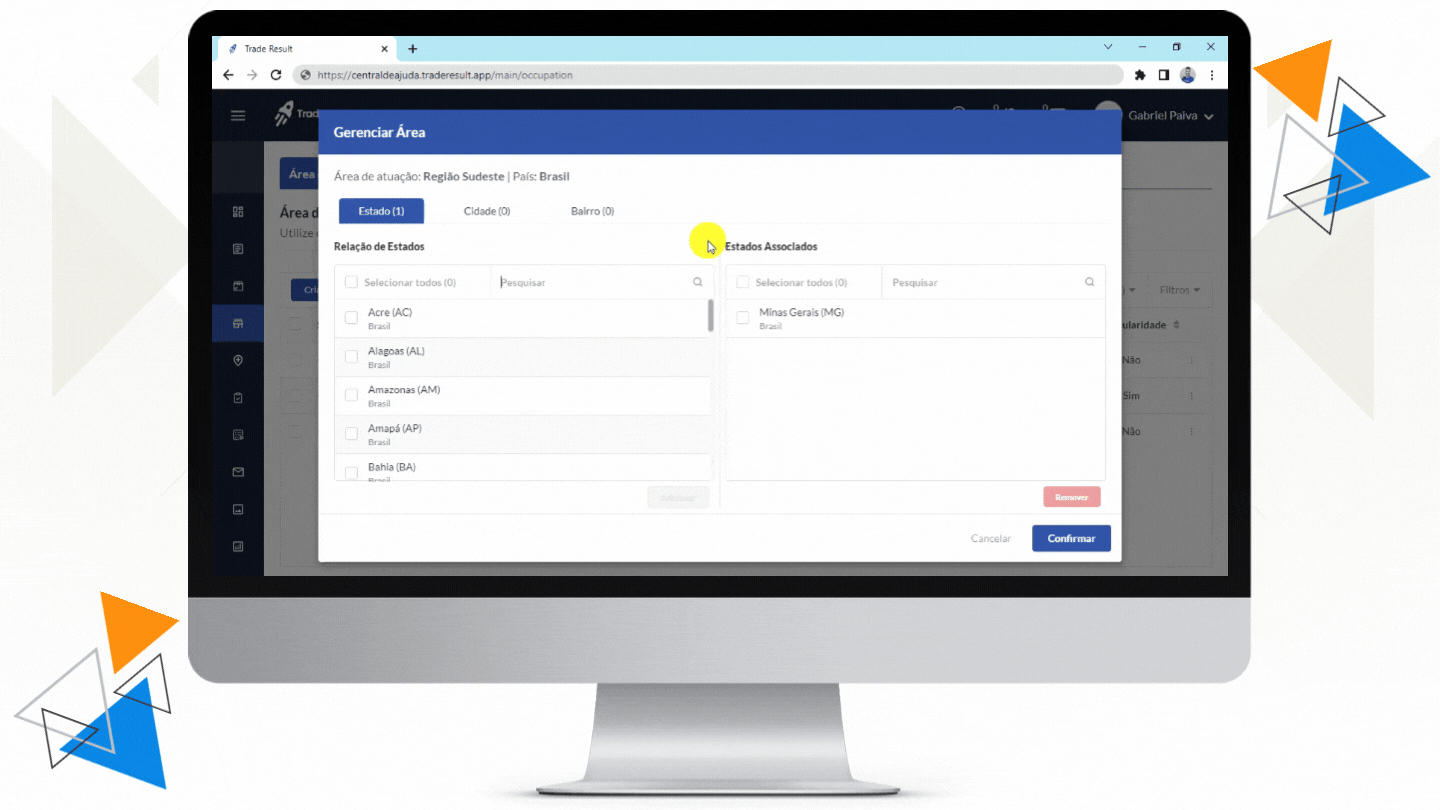
Para adicionar uma cidade, alterne a aba para “Cidade” e pesquise pela cidade desejada. Então, marque a caixa de “check” ao lado do nome da cidade, na coluna da esquerda, e clique no botão azul “adicionar”.
Para remover uma cidade, você deve marcar a caixa de “check” ao lado do nome da cidade, na coluna da direita, e clicar no botão vermelho “Remover”. Você pode selecionar e adicionar/remover mais de um por vez. Também pode adicionar/remover todos de uma vez usando “Selecionar todos”, disponível na parte superior de cada coluna.
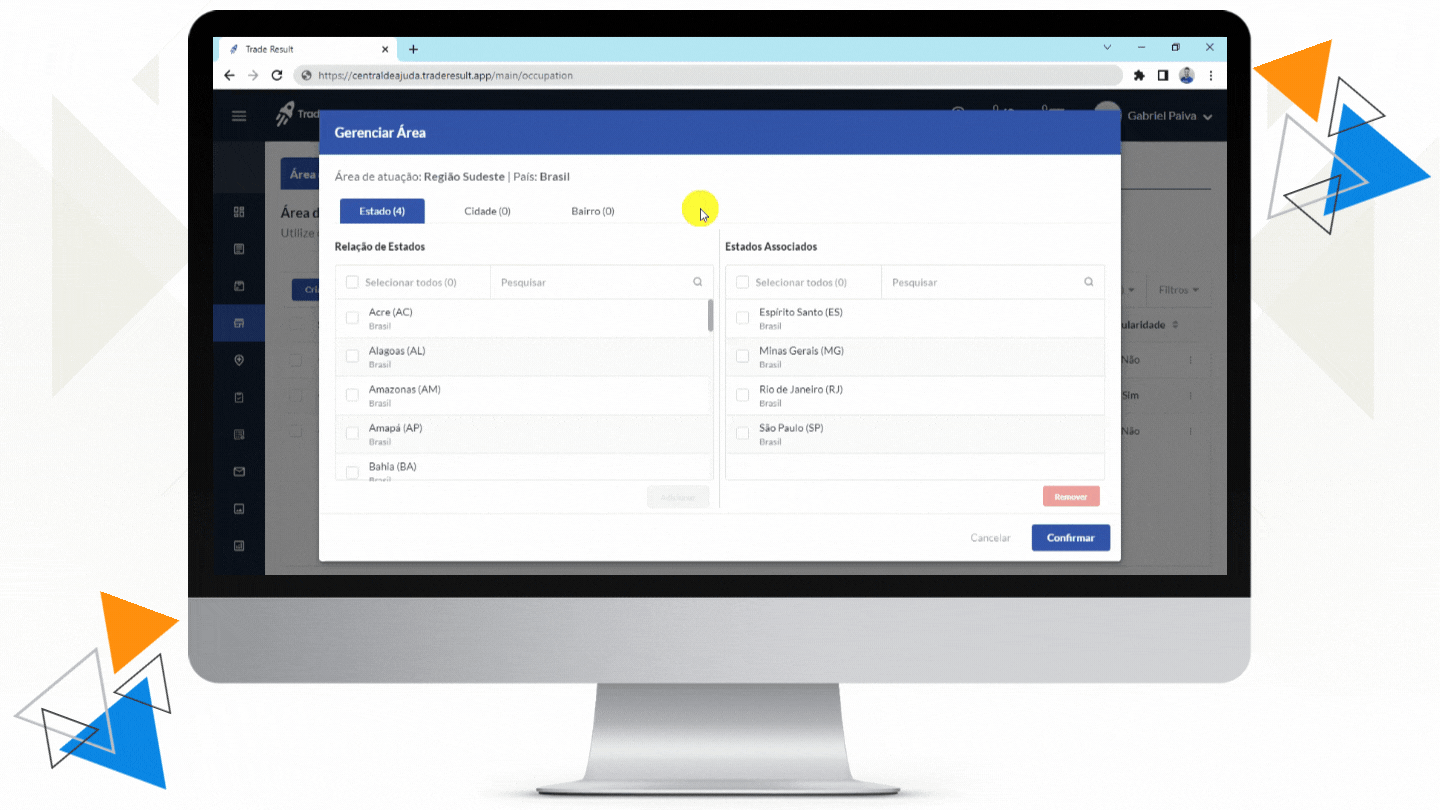
Para adicionar um bairro, alterne a aba para “Bairro” e pesquise pelo bairro desejado. Então, marque a caixa de “check” ao lado do nome do bairro, na coluna da esquerda, e clique no botão azul “adicionar”.
Para remover um bairro, você deve marcar a caixa de “check” ao lado do nome do bairro, na coluna da direita, e clicar no botão vermelho “Remover”. Você pode selecionar e adicionar/remover mais de um por vez. Também pode adicionar/remover todos de uma vez usando “Selecionar todos”, disponível na parte superior de cada coluna.
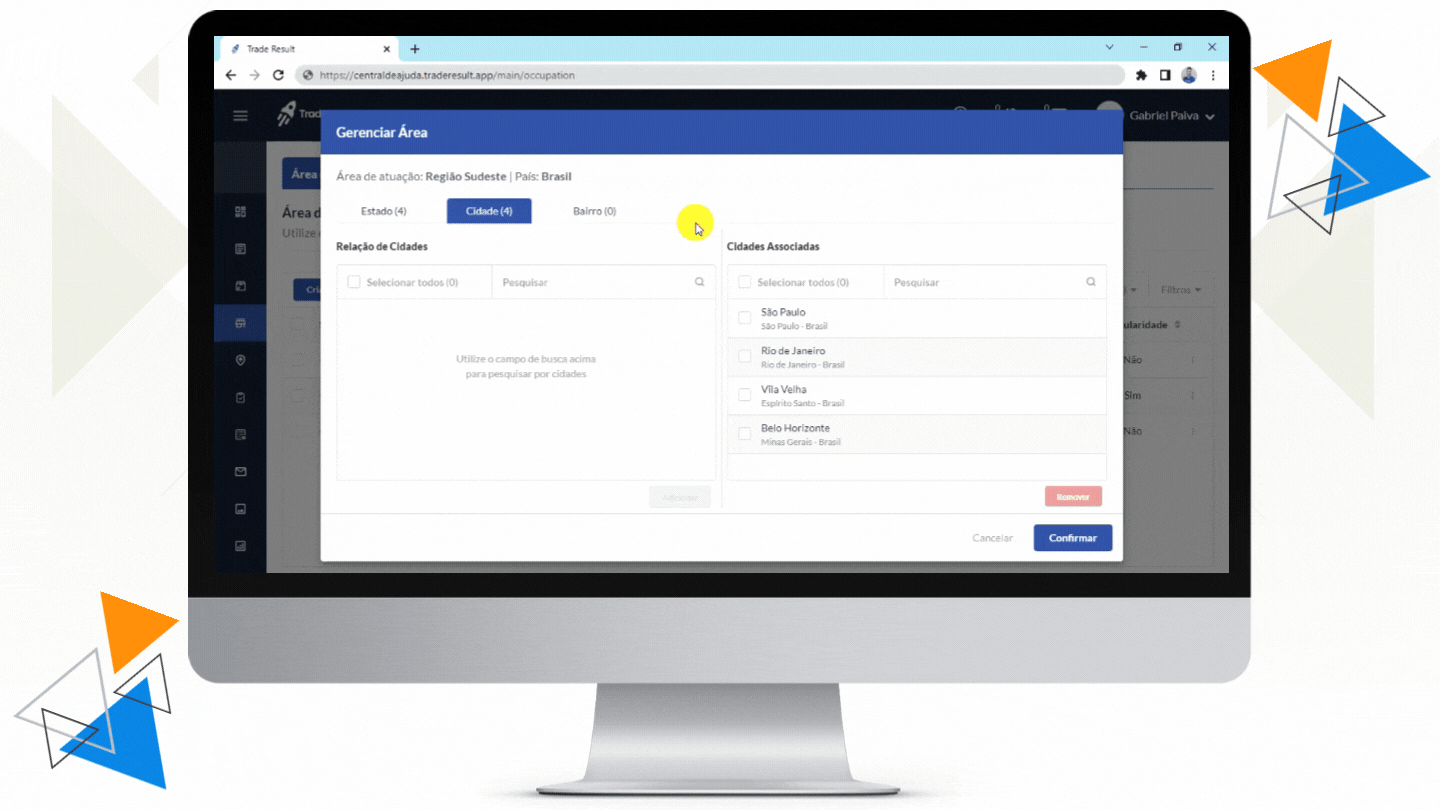
Particularidades
É nessa opção que você marcará quais as particularidades dessa área de atuação, ou seja, você poderá informar ao Trade Result quais os tipos de canais ou bandeiras você atende. Clicando no botão “Particularidades”, você verá uma tela com duas colunas:
- Na coluna da esquerda, você verá as opções de canais disponíveis e poderá alternar entre “Canais” e “Bandeiras”.
- Na coluna da direita, você verá as particularidades que já foram associadas.
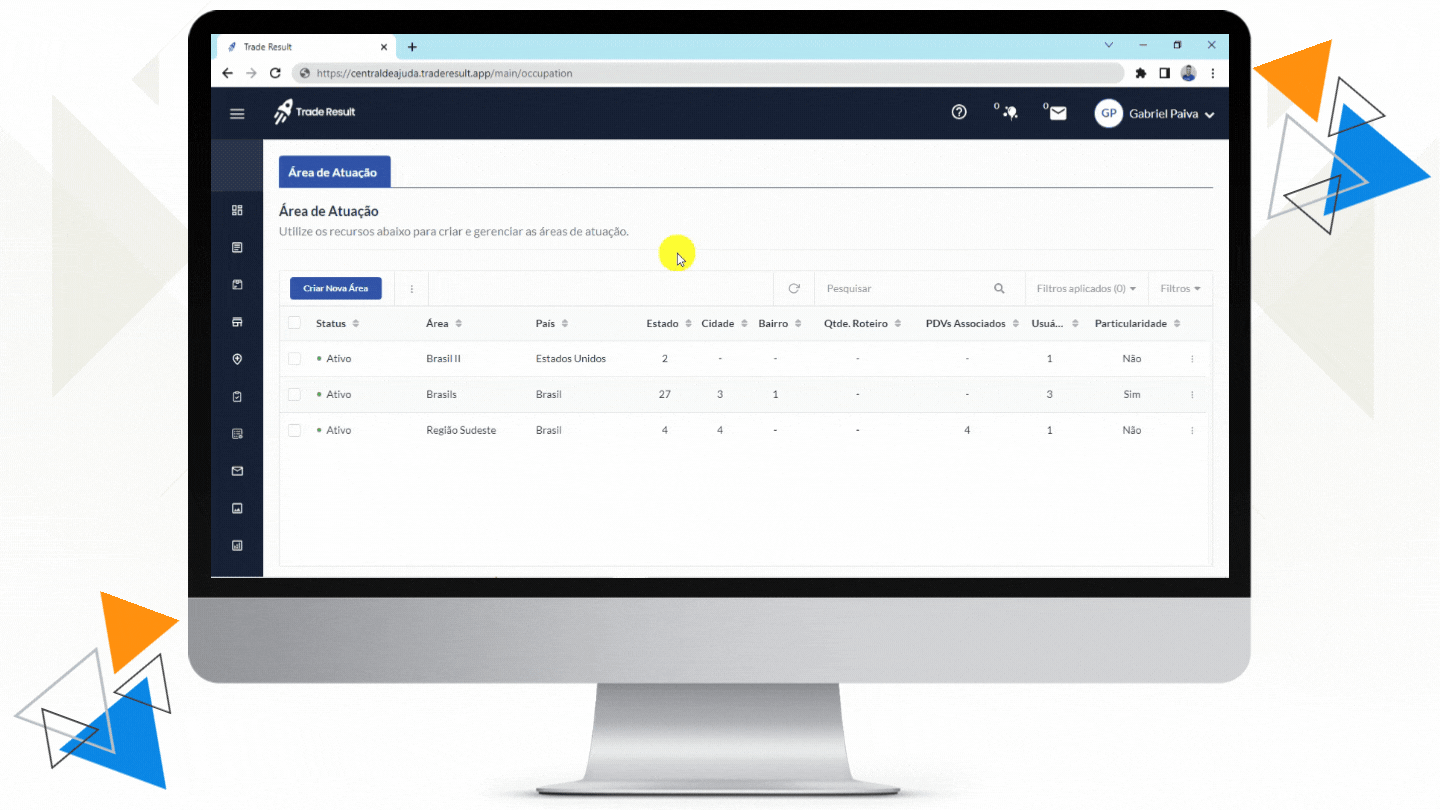
Para adicionar uma particularidade para um canal, você deve marcar a caixa de “check” ao lado do nome da particularidade, na coluna da esquerda, e clicar no botão azul “adicionar”.
Para remover uma particularidade de um canal, você deve marcar a caixa de “check” ao lado do nome da particularidade, na coluna da direita, e clicar no botão vermelho “Remover”. Você pode selecionar e adicionar/remover mais de uma por vez. Também pode adicionar/remover todas de uma vez usando “Selecionar todos”, disponível na parte superior de cada coluna.
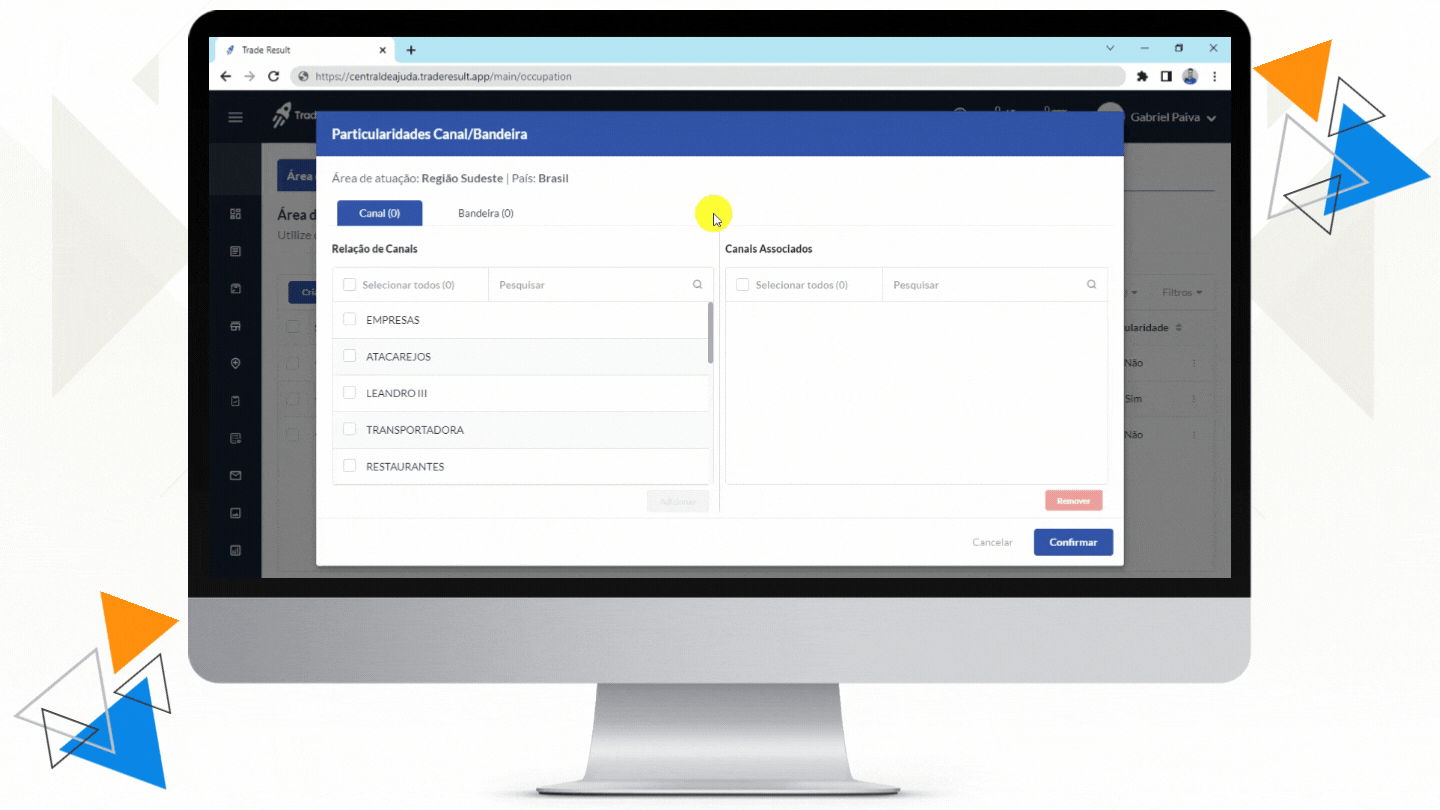
Para adicionar uma particularidade para uma bandeira, você deve alternar para a aba “Bandeira”, marcar a caixa de “check” ao lado do nome da bandeira, na coluna da esquerda, e clicar no botão azul “adicionar”.
Para remover uma particularidade de uma bandeira, você deve marcar a caixa de “check” ao lado do nome da bandeira, na coluna da direita, e clicar no botão vermelho “Remover”. Você pode selecionar e adicionar/remover mais de uma por vez. Também pode adicionar/remover todas de uma vez usando “Selecionar todos”, disponível na parte superior de cada coluna.
NOVA ÁREA DE ATUAÇÃO
Para criar uma nova área de atuação, basta clicar no botão azul “Criar Nova Área”, no canto médio esquerdo. Feito isso, uma caixa de diálogo se abrirá com duas opções:
- Atribuir um nome para a Área de Atuação
- Definir o país de origem da Área de Atuação
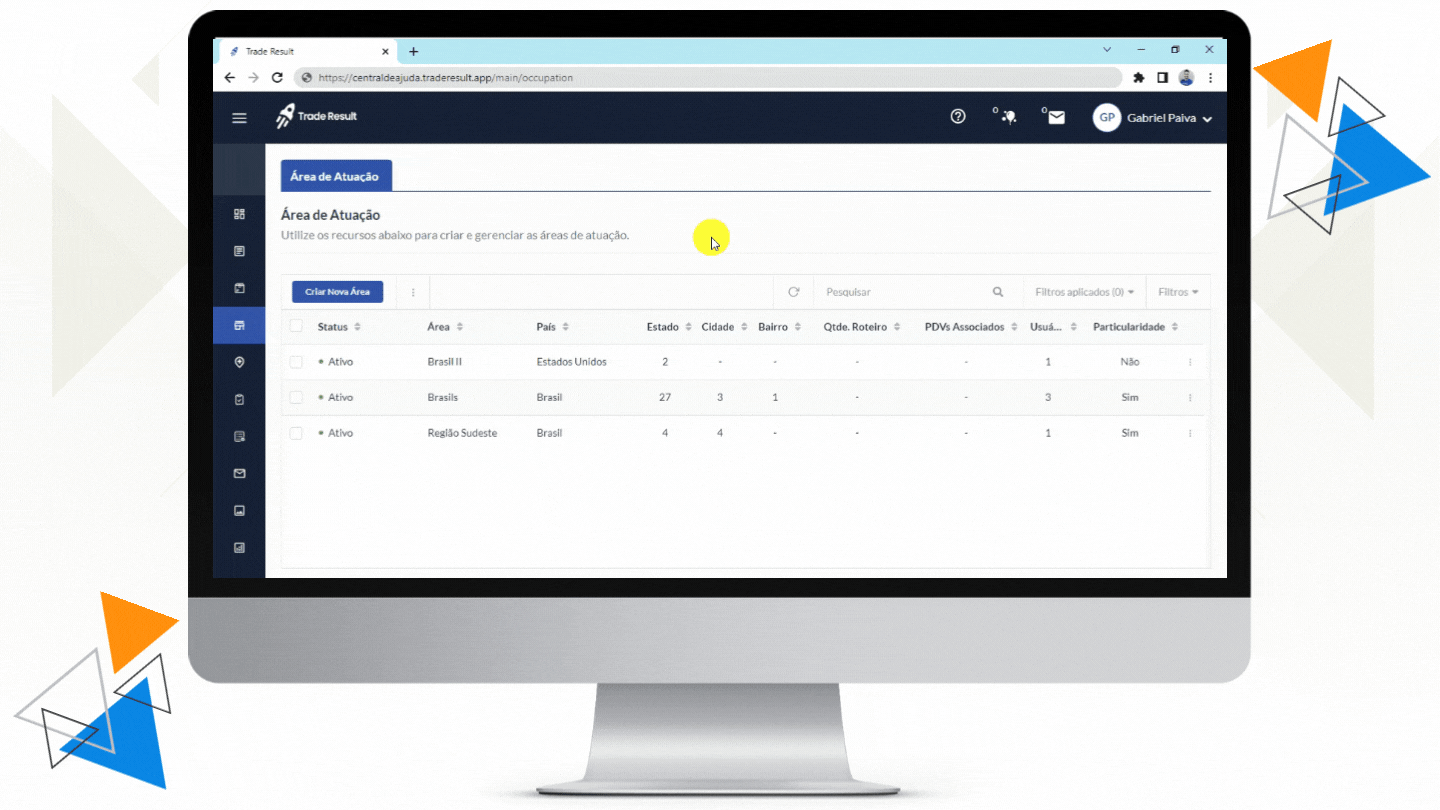
Escolhido o nome e o país de origem, é só clicar no botão azul “Confirmar” no canto direito baixo da caixa de diálogo. Para continuar a segmentação da área de atuação (estados, cidades, bairros e etc), siga o passo a seguir para editar as informações das áreas de atuação.
FILTRO DE ÁREA DE ATUAÇÃO
Os filtros do Trade Result são todos muito simples de usar e entendê-los. Com a tela de área de atuação aberta você terá uma linha inteira com os filtros disponíveis para você localizar a área de atuação que deseja ou estabelecer critérios para encontrar usuários que os correspondam. Os filtros são:
- Status da área de atuação: selecione entre ativos ou inativos.
- Usuários: Use esse campo para encontrar um único usuário preenchendo corretamente o número de matrícula dele.
- PDVs: Use esse campo para encontrar uma única área de atuação preenchendo corretamente o nome do PDV vinculado nela.
- Estado: Use esse campo para encontrar uma única área de atuação preenchendo corretamente o nome do estado vinculado nela.
- Cidade: Use esse campo para encontrar uma única área de atuação preenchendo corretamente o nome da cidade vinculado nela.
- Bairro: Use esse campo para encontrar uma única área de atuação preenchendo corretamente o nome do bairro vinculado nela.
Os filtros podem ser usados juntos. É possível segmentar o filtro das seguintes formas no Trade Result:
Exemplo:
- Status: somente os ativos
- Nome: sudeste
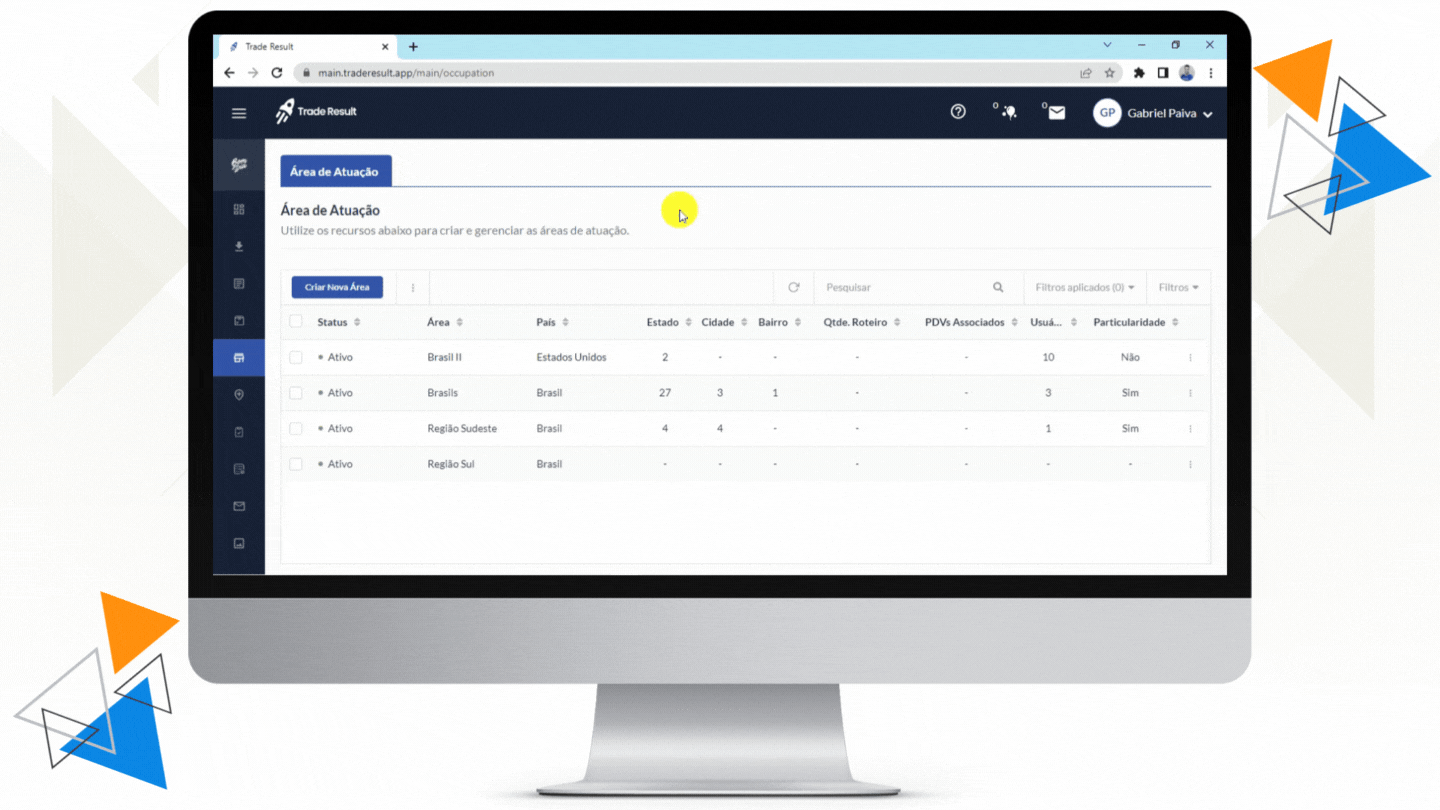
Com esse filtro, o Trade Result retornará, como resultado da pesquisa, somente os usuários de nome “Leandro” que estão ativos na base.
Pronto. Aqui finaliza-se a segmentação de informações para a área de atuação. Próxima parada: tipologia.