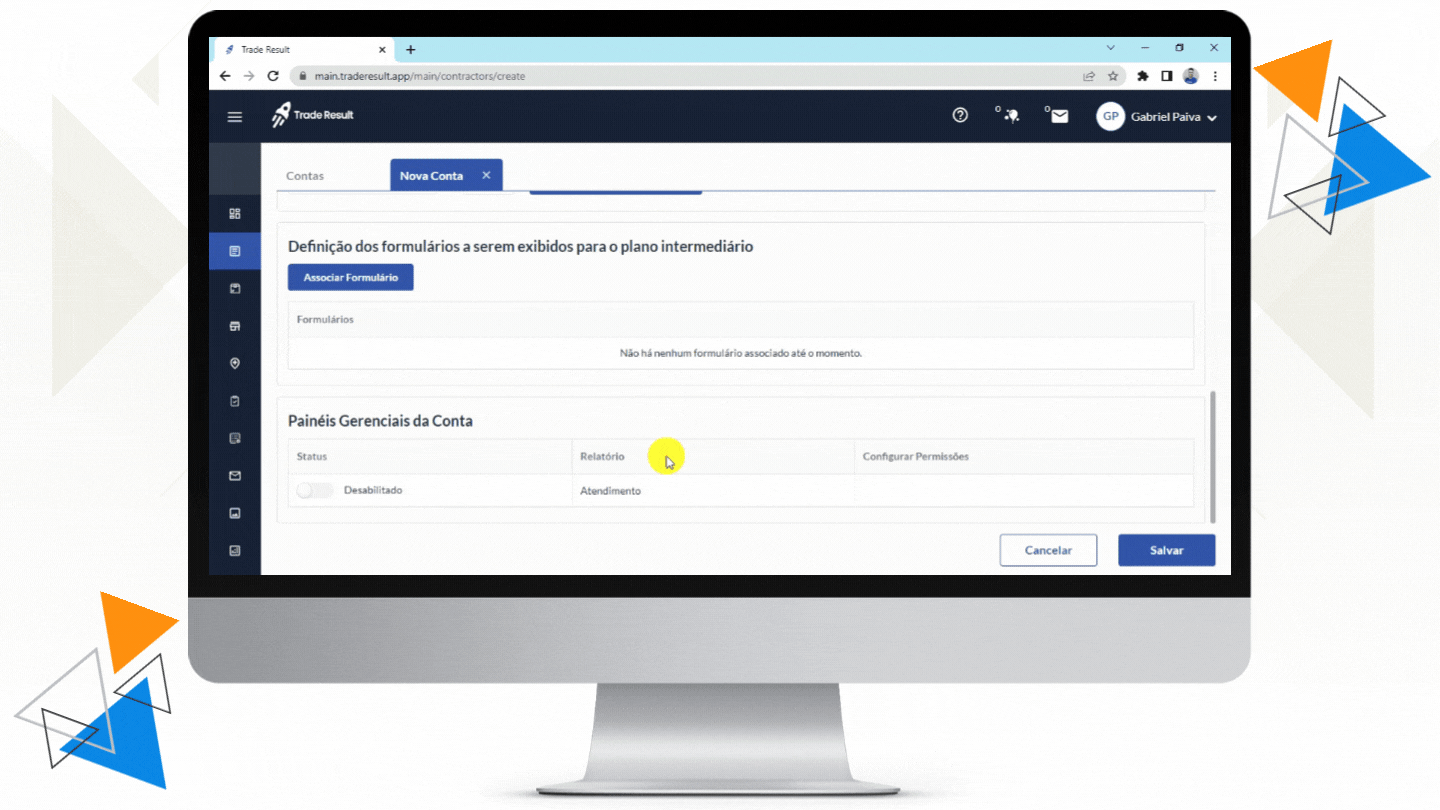Menu > Cadastros > Contas
Quer ir direto ao ponto? Aqui falaremos sobre:
| Editar uma conta | Criar nova conta |
| Filtros de contas |
o-o-o
Você pode criar contas no Trade Result a partir de uma conta Master. Por exemplo, uma indústria que trabalha majoritariamente com promotores dedicados, mas que também tem promotores compartilhados, pode criar uma conta para segmentar esses últimos.
Quando a tela de contas abrir, você verá as suas contas já existentes. Se não houver cadastros de contas secundárias, você verá, então, somente a conta Master com as seguintes informações:
- Status: Contas ativas ou inativas
- Matrícula: Esse número é gerado automaticamente e não pode ser alterado
- ID: Esse número é gerado automaticamente e não pode ser alterado
- Nome da conta: Nome da pessoa jurídica
- Tipo da conta: Conta Master ou Secundária
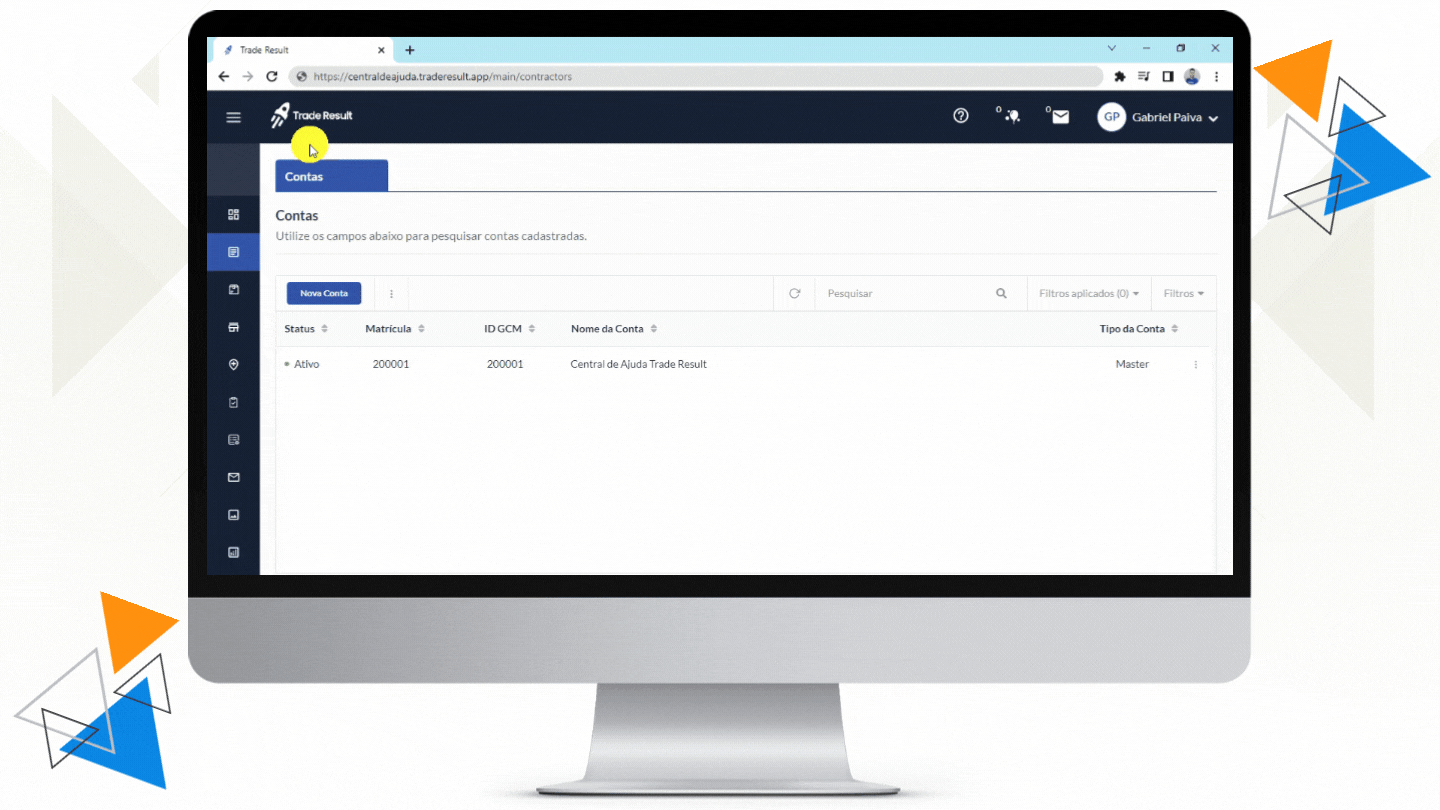
EDITAR UMA CONTA
Para editar as informações de conta, você deve acessar os três pontos na vertical (![]() ) localizado à direita da tela. Com um clique nele e um na opção de “Editar”, uma aba se abrirá com as caixas de informações para você editar.
) localizado à direita da tela. Com um clique nele e um na opção de “Editar”, uma aba se abrirá com as caixas de informações para você editar.
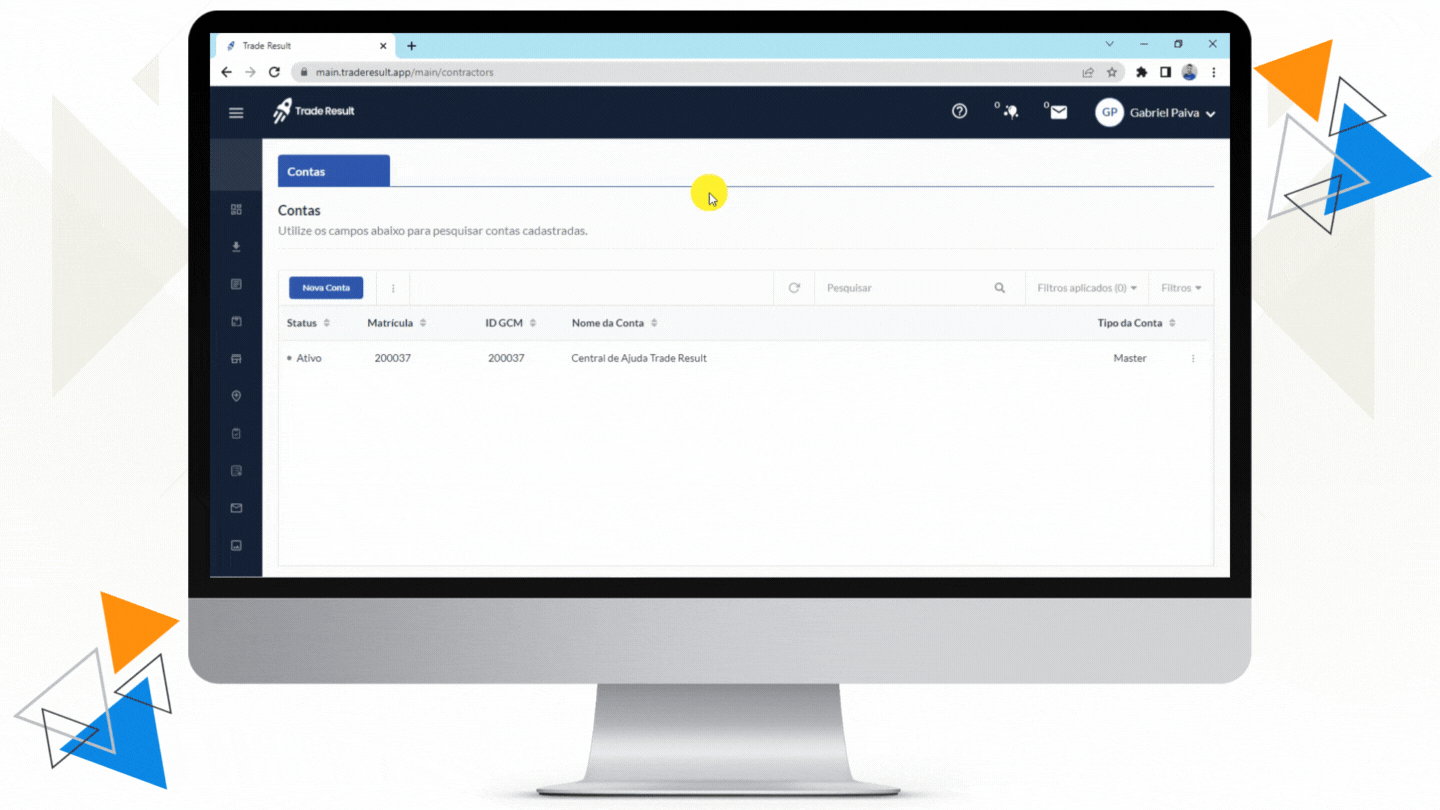
CAIXA 1: STATUS DA CONTA
Use a chave para apontar essa nova conta como ativa ou inativa.
OBS: não é possível inativar uma conta master, somente as contas secundárias.
CAIXA 2: LOGO
Através do botão “adicionar arquivo” você poderá escolher a imagem da logo para essa nova conta, que pode ser a mesma da conta Master.
CAIXA 3: DADOS BÁSICOS
Nessa caixa você informará:
- CNPJ: não é editável
- Nome da conta: nome atribuído a essa conta no momento do cadastro
- Tipo de Operação
- Exclusiva
- Exclusiva | Compartilhada
É em “Tipo de Operação” que você deverá informar qual o tipo de promotor será alocado nessa conta. Se essa operação for compartilhada, você deve selecionar “Exclusiva | Compartilhada”.
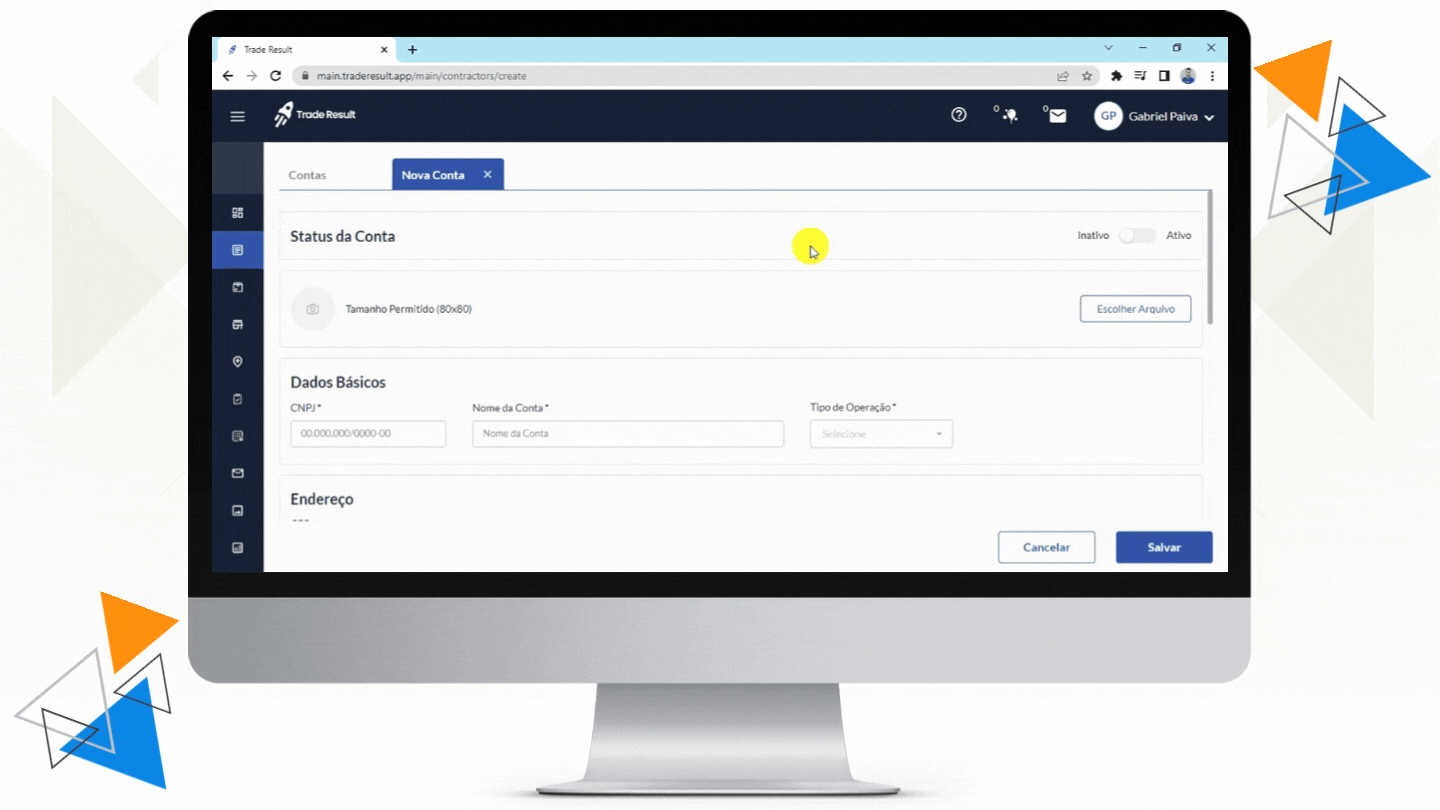
CAIXA 4: ENDEREÇO
Os dados de endereço dessa nova conta devem ser preenchidos a partir da informação do CEP. Com o CEP informado, os demais campos serão automaticamente preenchidos, com exceção dos campos “Número” e “Complemento”. Todos os campos marcados com um asterisco (*) devem ser informados.
Com todos os campos preenchidos, você deve clicar no botão azul “Mapear” para validar o endereço. Com um clique, um mapa será aberto com a latitude e longitude, além da visualização em satélite do endereço informado. Se estiver tudo certo, basta clicar no botão azul “Confirmar”.
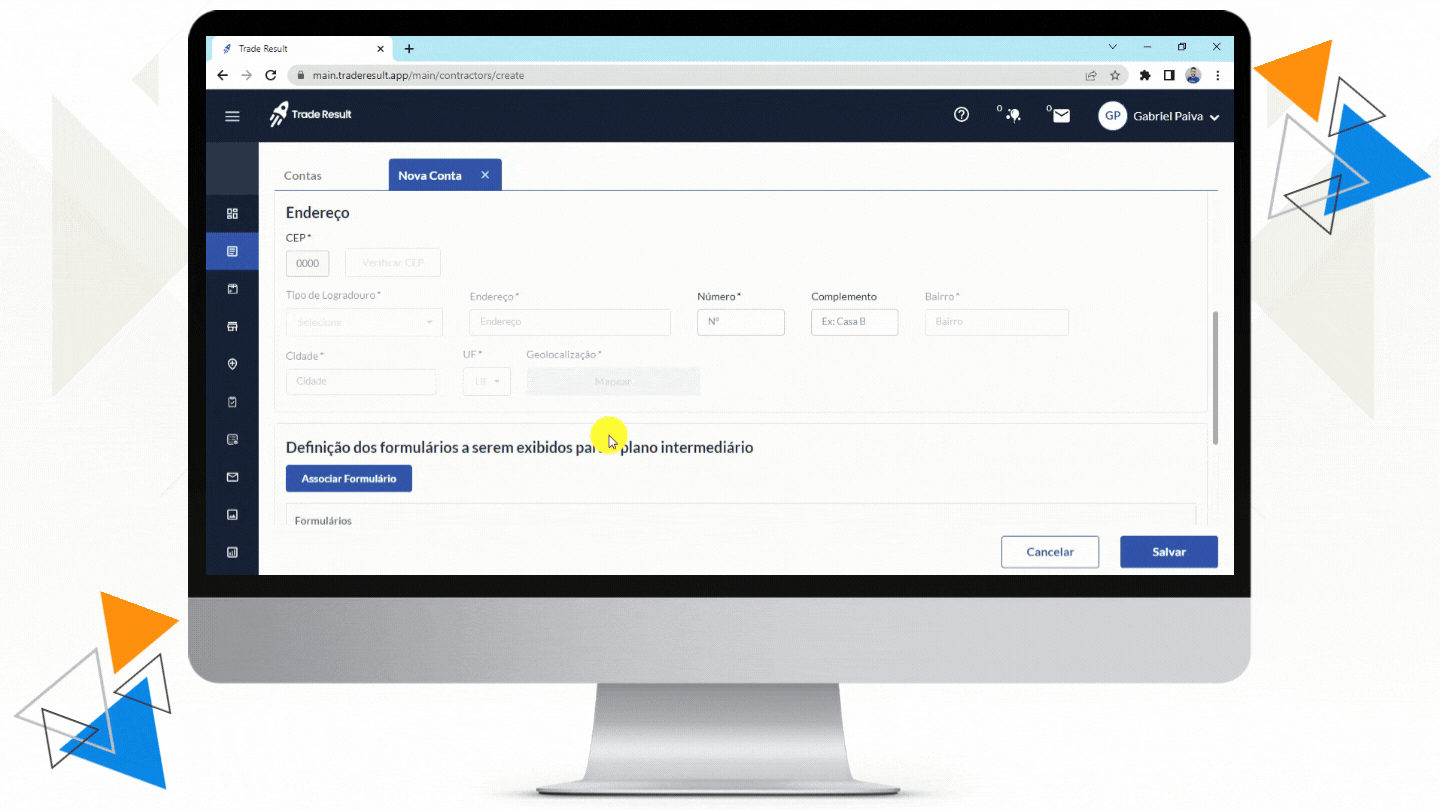
CAIXA 5: DEFINIÇÃO DOS FORMULÁRIOS
CAIXA 6: PAINÉIS GERENCIAIS DA CONTA
Nessa caixa de informações, você deverá sinalizar se os usuários que serão alocados nessa conta terão acesso ao painel de relatórios de atendimentos.
Esse relatório é o que fica disponível em Menu > Relatórios > Atendimento. Se você habilitar a visualização desse relatório, na coluna “configurar permissões” ficará disponível um texto clicável com uma seta para baixo (![]() ).
).
Clicando nessa seta, uma nova caixa se abrirá para você marcar quais usuários terão acesso ao relatório. Essa tela se divide em duas colunas:
- Na coluna da esquerda, você verá todos os usuários ativos no Trade Result
- Na coluna da direita, estarão todos os usuários que foram permitidos a visualizar esse relatório.
Para passar um usuário para a coluna da esquerda, basta você clicar na caixa de “check” antes do nome da pessoa e depois clicar no botão azul “adicionar”. Logo que adicionar, você verá o nome do usuário na coluna à direita. Você pode marcar e adicionar mais de um usuário de uma vez.
Se quiser adicionar todos os usuários de uma única vez, basta marcar a caixa de “check” denominada “selecionar todos”, acima do primeiro nome da lista de usuários, e depois clicar no botão azul “adicionar”.
Depois que adicionar todos os usuários que deseja, basta clicar no botão azul “confirmar” para voltar a tela de cadastro da conta nova.
Se todas as informações estiverem corretas, é só clicar no botão azul “salvar”.
CRIAR NOVA CONTA
No canto superior esquerdo, você verá um botão azul “Nova conta”. Com um clique nele, a tela de cadastro de uma nova conta se abrirá e você poderá preencher os dados necessários.
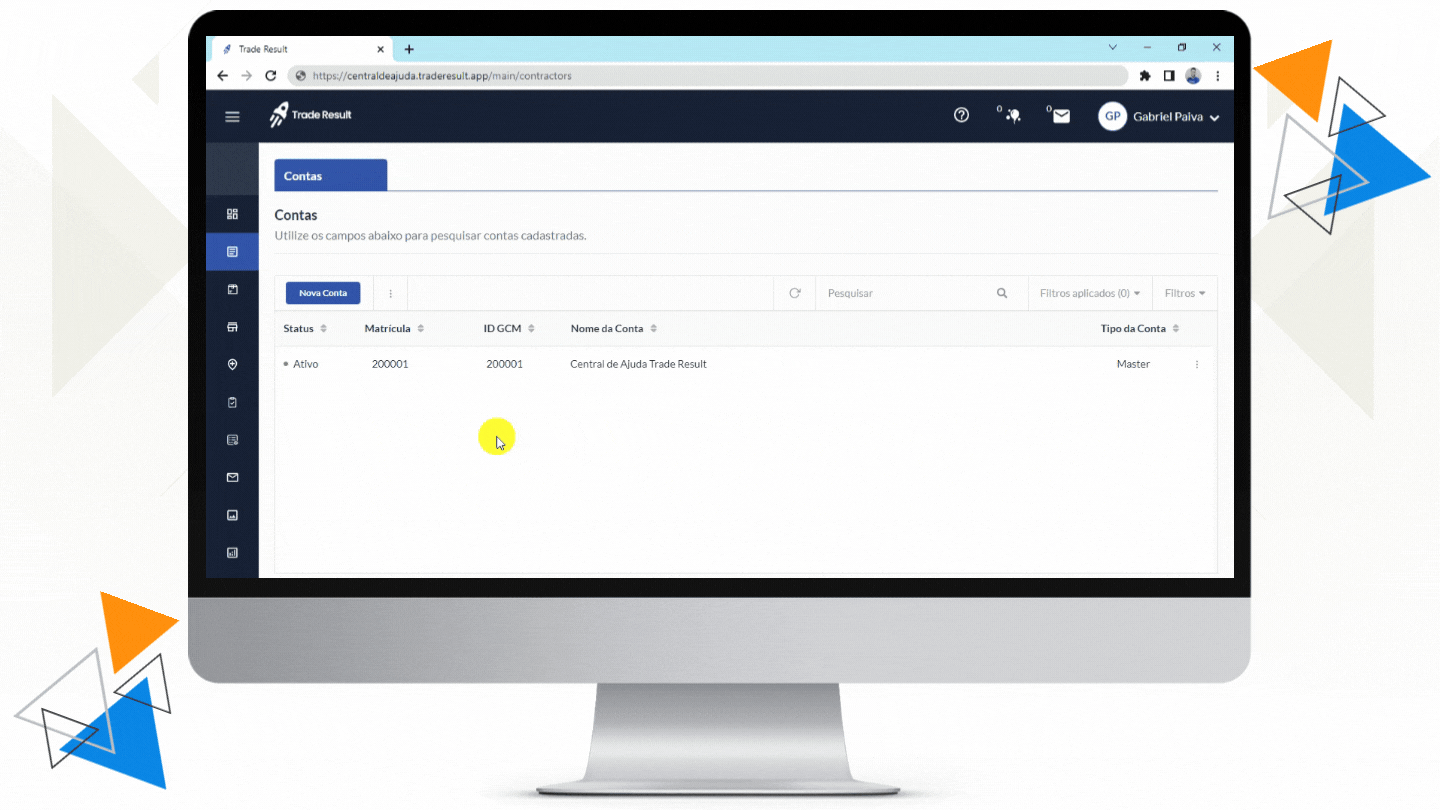
Com a tela de cadastro da nova conta aberta, você preencherá:
CAIXA 1: STATUS DA CONTA
Use a chave para apontar essa nova conta como ativa ou inativa.
CAIXA 2: LOGO
Através do botão “adicionar arquivo” você poderá escolher a imagem da logo para essa nova conta, que pode ser a mesma da conta Master.
CAIXA 3: DADOS BÁSICOS
Nessa caixa você informará:
- CNPJ
- Nome da conta
- Tipo de Operação
- Exclusiva
- Exclusiva | Compartilhada
É em “Tipo de Operação” que você deverá informar qual o tipo de promotor será alocado nessa conta. Se essa operação for compartilhada, você deve selecionar “Exclusiva | Compartilhada”.
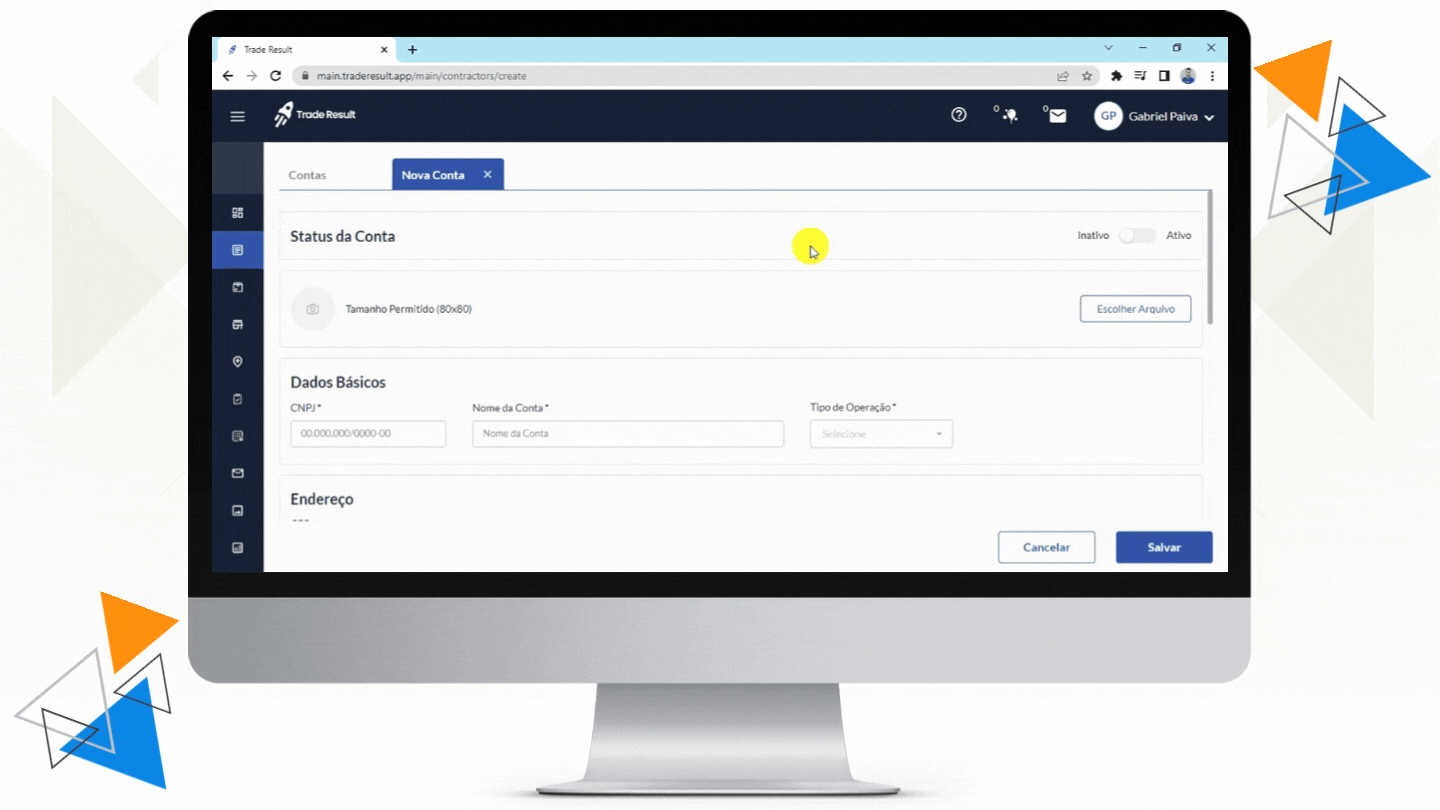
CAIXA 4: ENDEREÇO
Os dados de endereço dessa nova conta devem ser preenchidos a partir da informação do CEP. Com o CEP informado, os demais campos serão automaticamente preenchidos, com exceção dos campos “Número” e “Complemento”. Todos os campos marcados com um asterisco (*) devem ser informados.
Com todos os campos preenchidos, você deve clicar no botão azul “Mapear” para validar o endereço. Com um clique, um mapa será aberto com a latitude e longitude, além da visualização em satélite do endereço informado. Se estiver tudo certo, basta clicar no botão azul “Confirmar”.
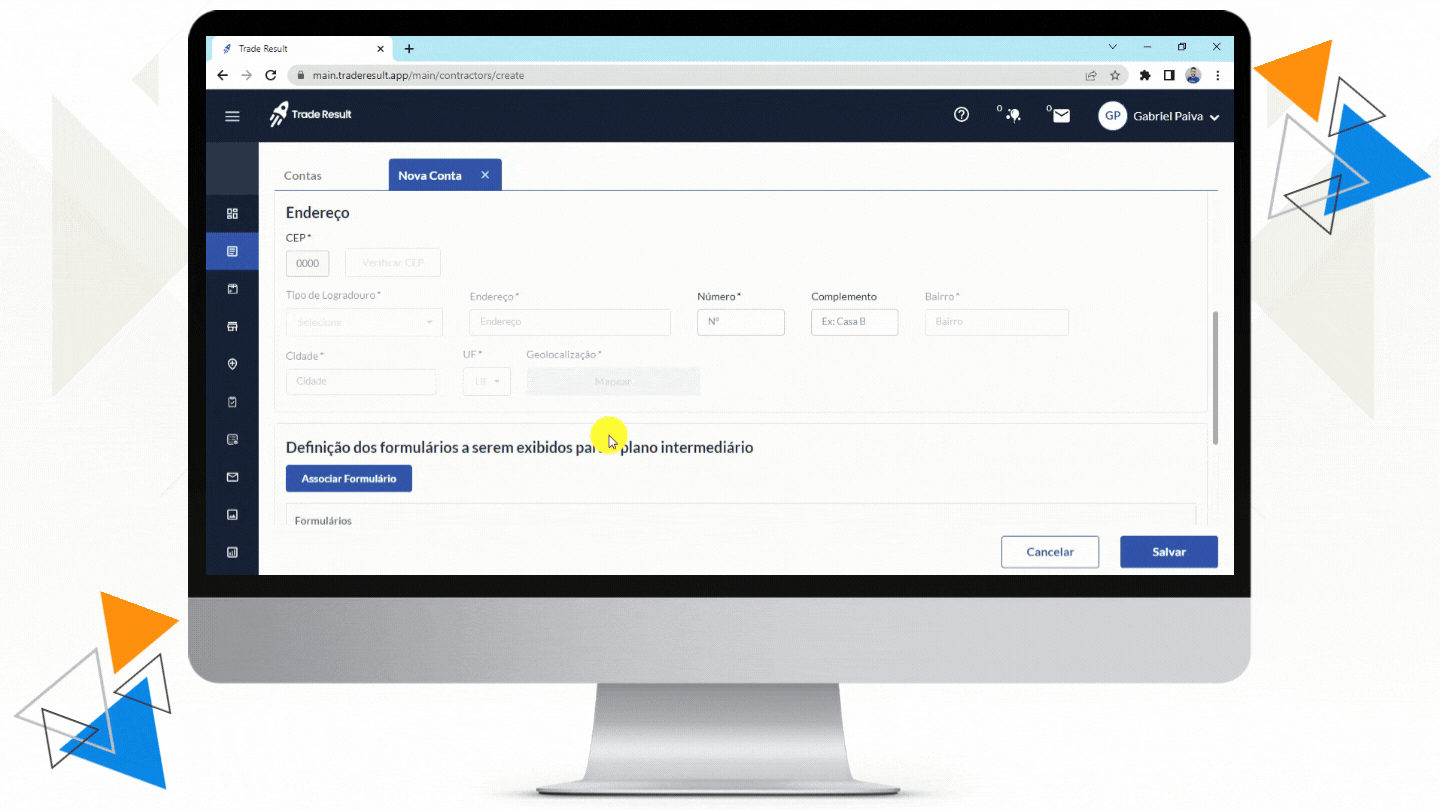
CAIXA 5: DEFINIÇÃO DOS FORMULÁRIOS
CAIXA 6: PAINÉIS GERENCIAIS DA CONTA
Nessa caixa de informações, você deverá sinalizar se os usuários que serão alocados nessa conta terão acesso ao painel de relatórios de atendimentos.
Esse relatório é o que fica disponível em Menu > Relatórios > Atendimento. Se você habilitar a visualização desse relatório, na coluna “configurar permissões” ficará disponível um texto clicável com uma seta para baixo (![]() ).
).
Clicando nessa seta, uma nova caixa se abrirá para você marcar quais usuários terão acesso ao relatório. Essa tela se divide em duas colunas:
- Na coluna da esquerda, você verá todos os usuários ativos no Trade Result
- Na coluna da direita, estarão todos os usuários que foram permitidos a visualizar esse relatório.
Para passar um usuário para a coluna da esquerda, basta você clicar na caixa de “check” antes do nome da pessoa e depois clicar no botão azul “adicionar”. Logo que adicionar, você verá o nome do usuário na coluna à direita. Você pode marcar e adicionar mais de um usuário de uma vez.
Se quiser adicionar todos os usuários de uma única vez, basta marcar a caixa de “check” denominada “selecionar todos”, acima do primeiro nome da lista de usuários, e depois clicar no botão azul “adicionar”.
Depois que adicionar todos os usuários que deseja, basta clicar no botão azul “confirmar” para voltar a tela de cadastro da conta nova.
Se todas as informações estiverem corretas, é só clicar no botão azul “salvar”.
FILTROS DE CONTAS
Os filtros do Trade Result são todos muito simples de usar e entendê-los. Você tem uma linha inteira com os filtros disponíveis para você localizar o canal que deseja ou estabelecer critérios para encontrar informações que os correspondam. Os filtros são:
- Status: você pode filtrar somente os canais ativos ou inativos.
- Barra de pesquisa: você pode digitar o nome da conta que procura.
Os filtros podem ser usados juntos. É possível segmentar o filtro das seguintes formas no Trade Result:
Exemplo:
- Status: ativos
- Pesquisa: central de ajuda
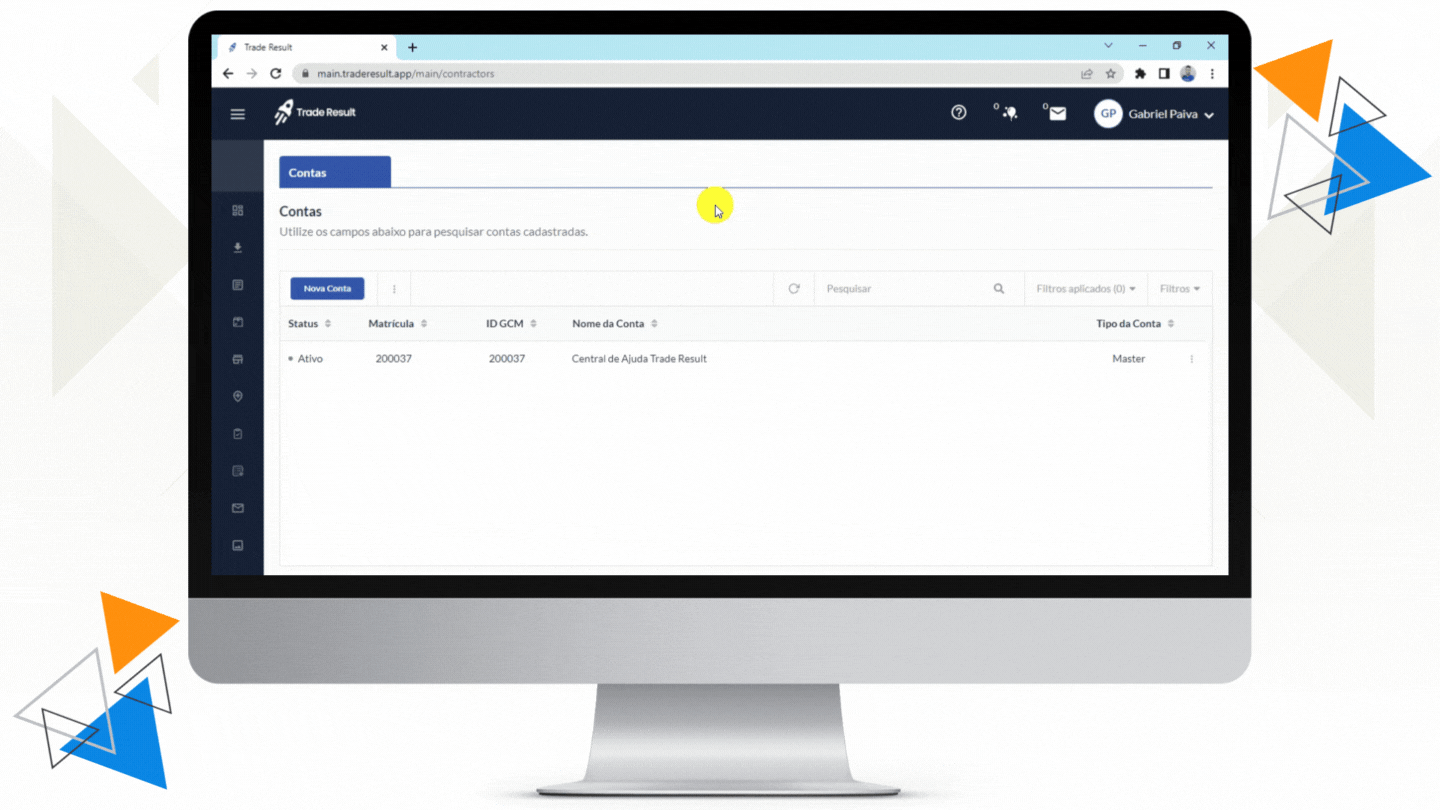
Com esse filtro, o Trade Result retornará, como resultado da pesquisa, somente os canais ativos e com tipo default “não”.
Pronto. Aqui encerramos o cadastro de contas. Próxima parada: Cadastro de Pessoa.