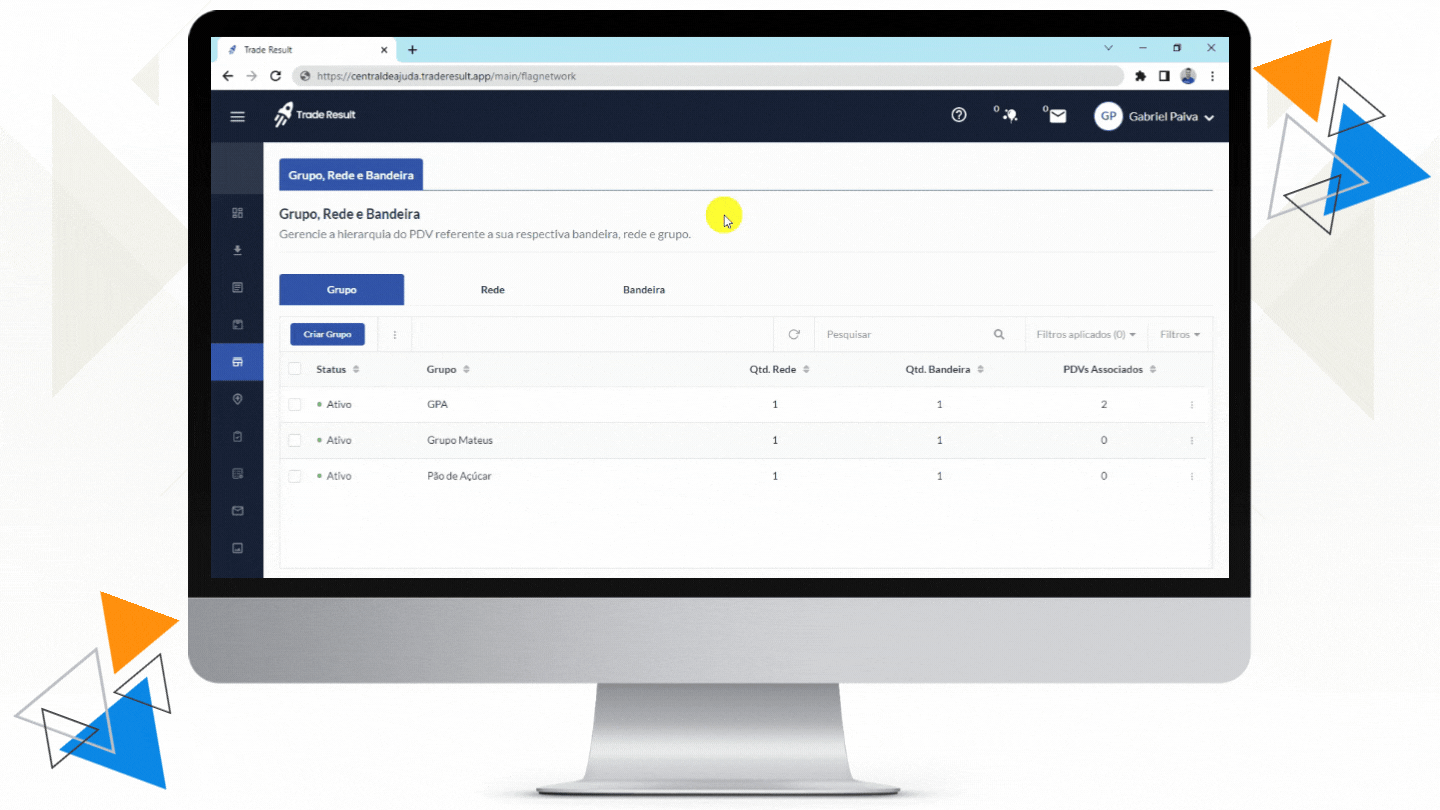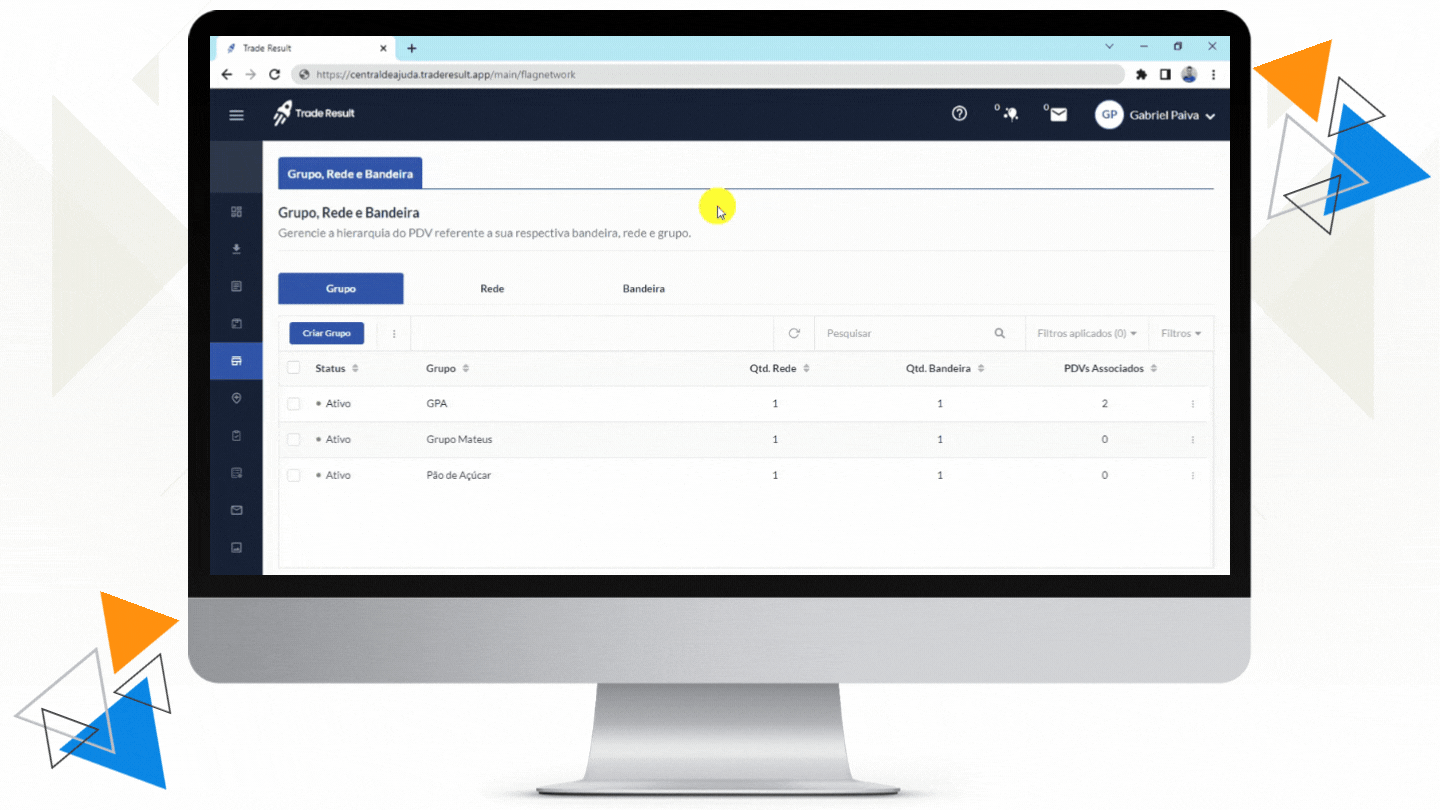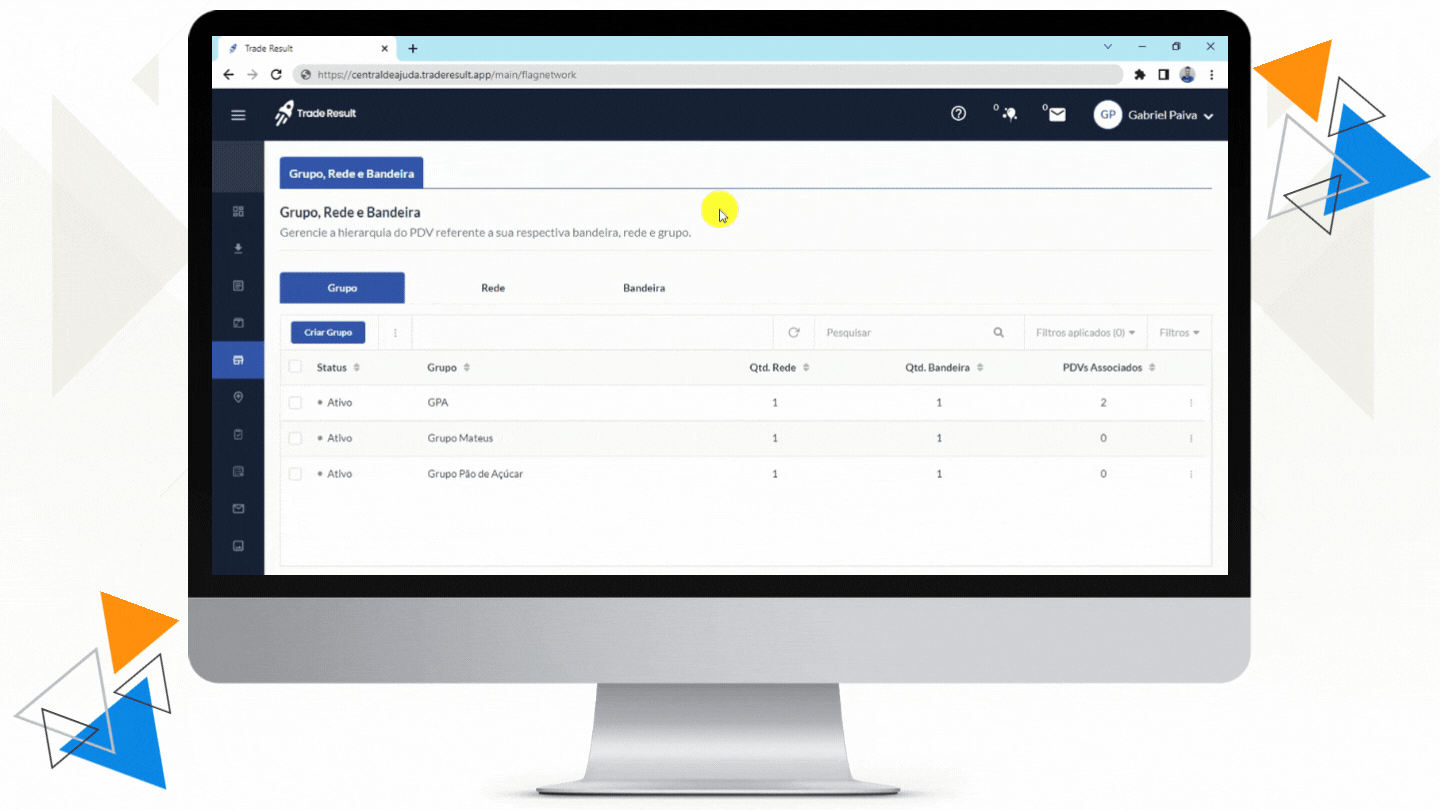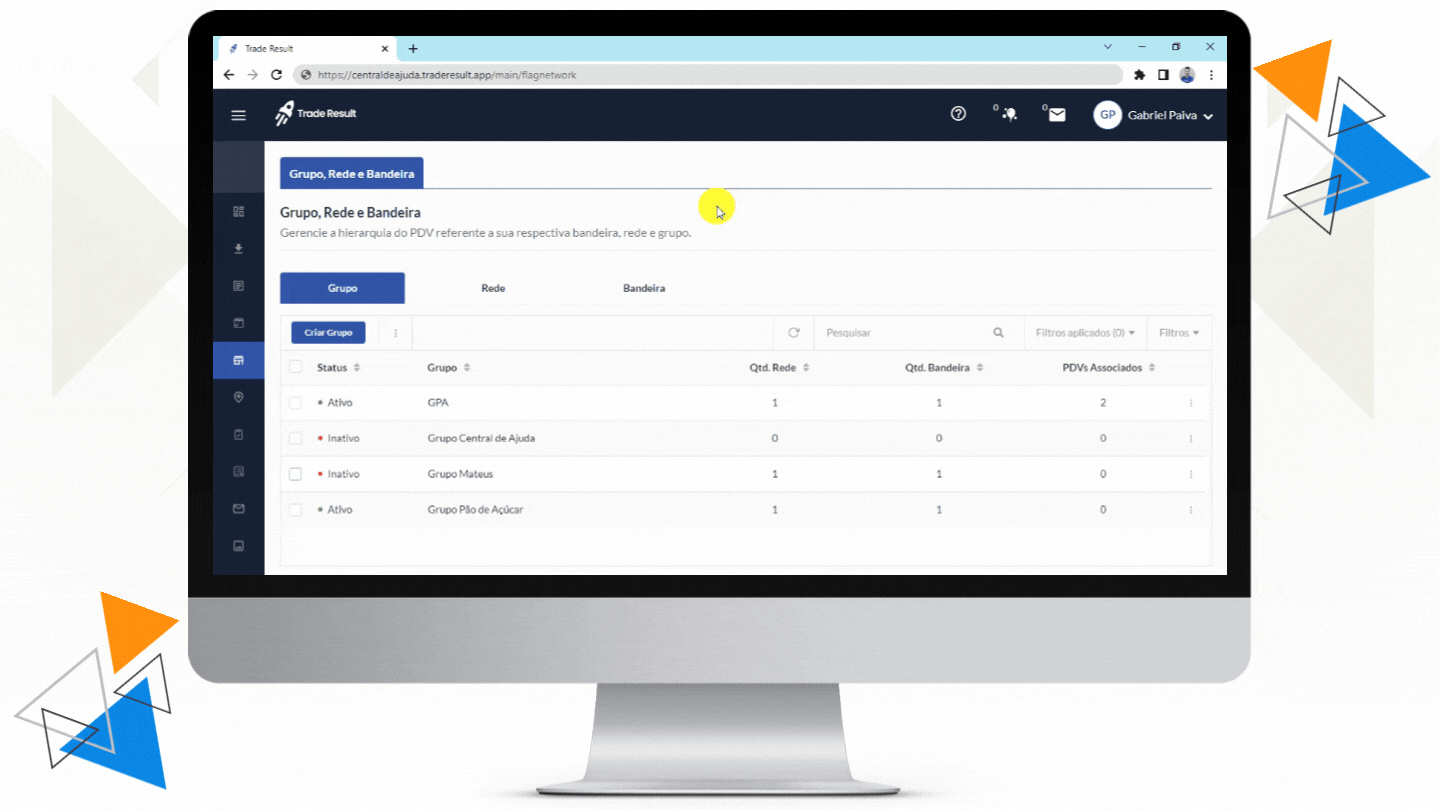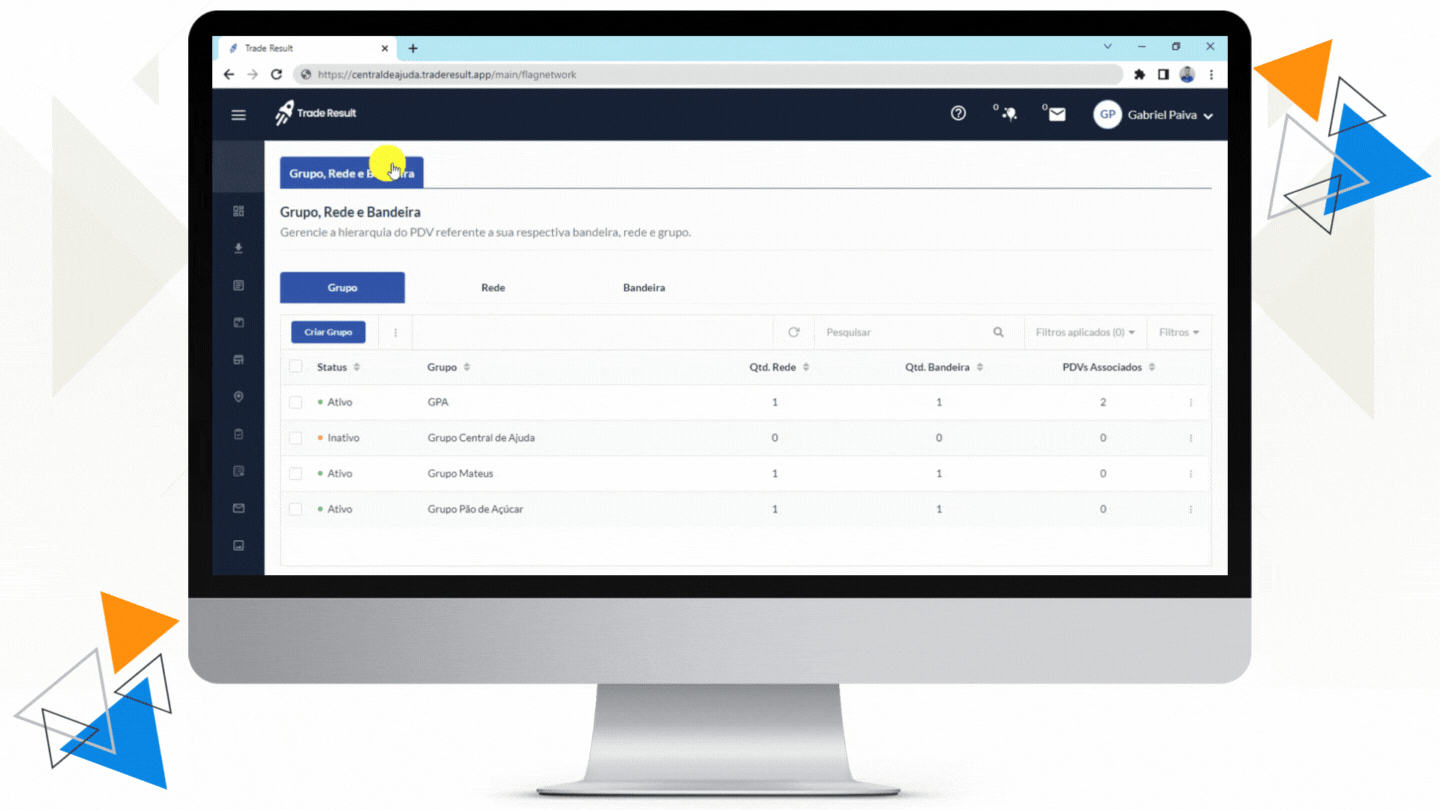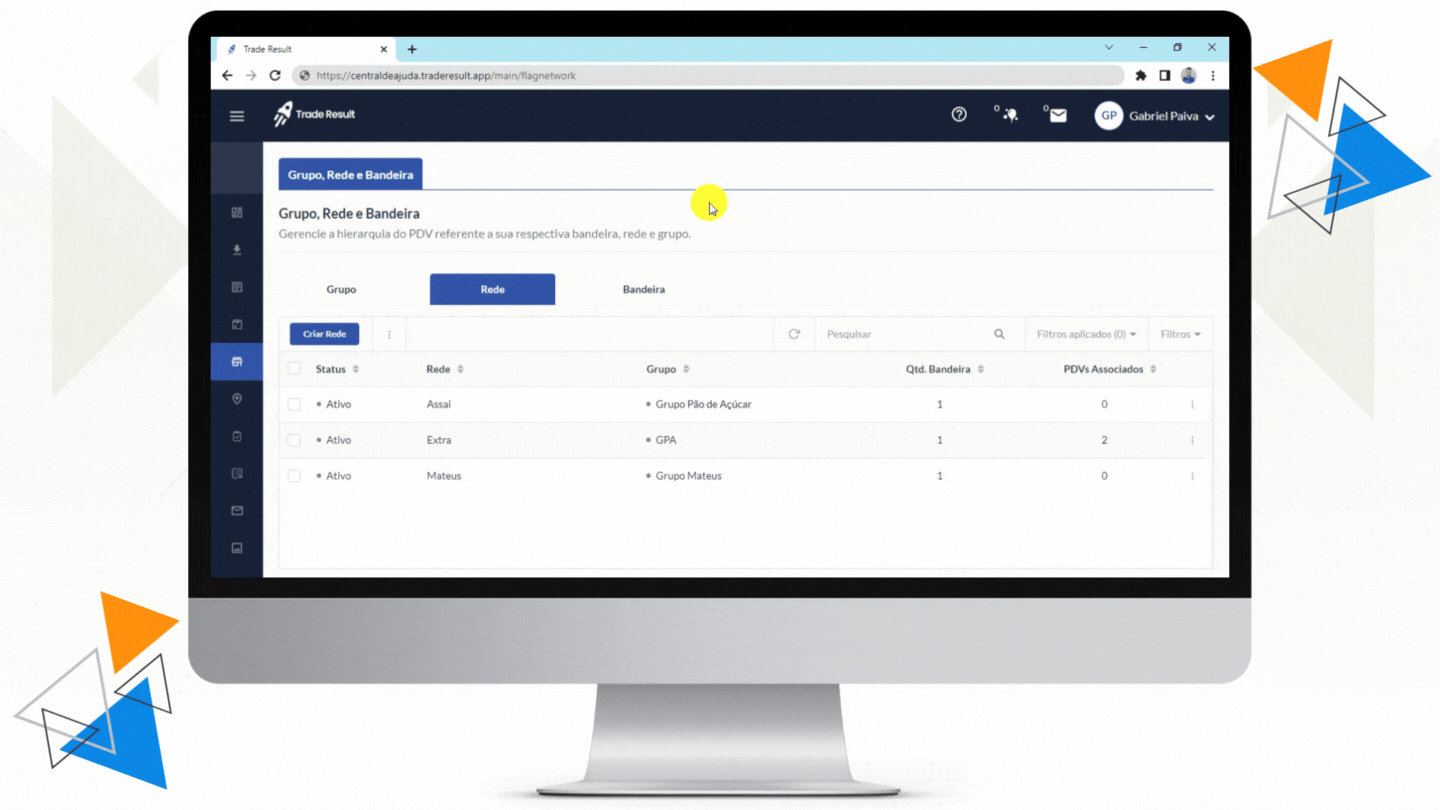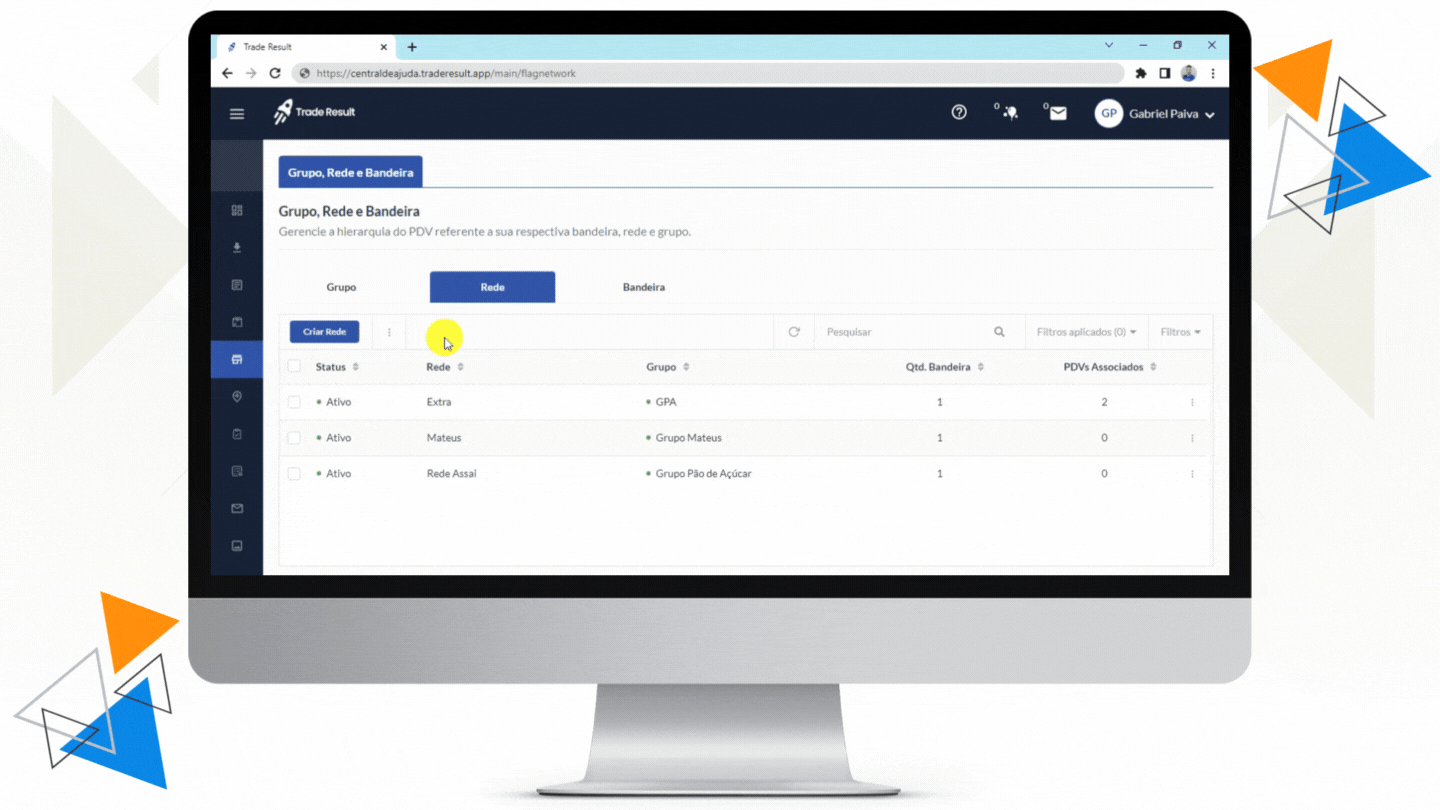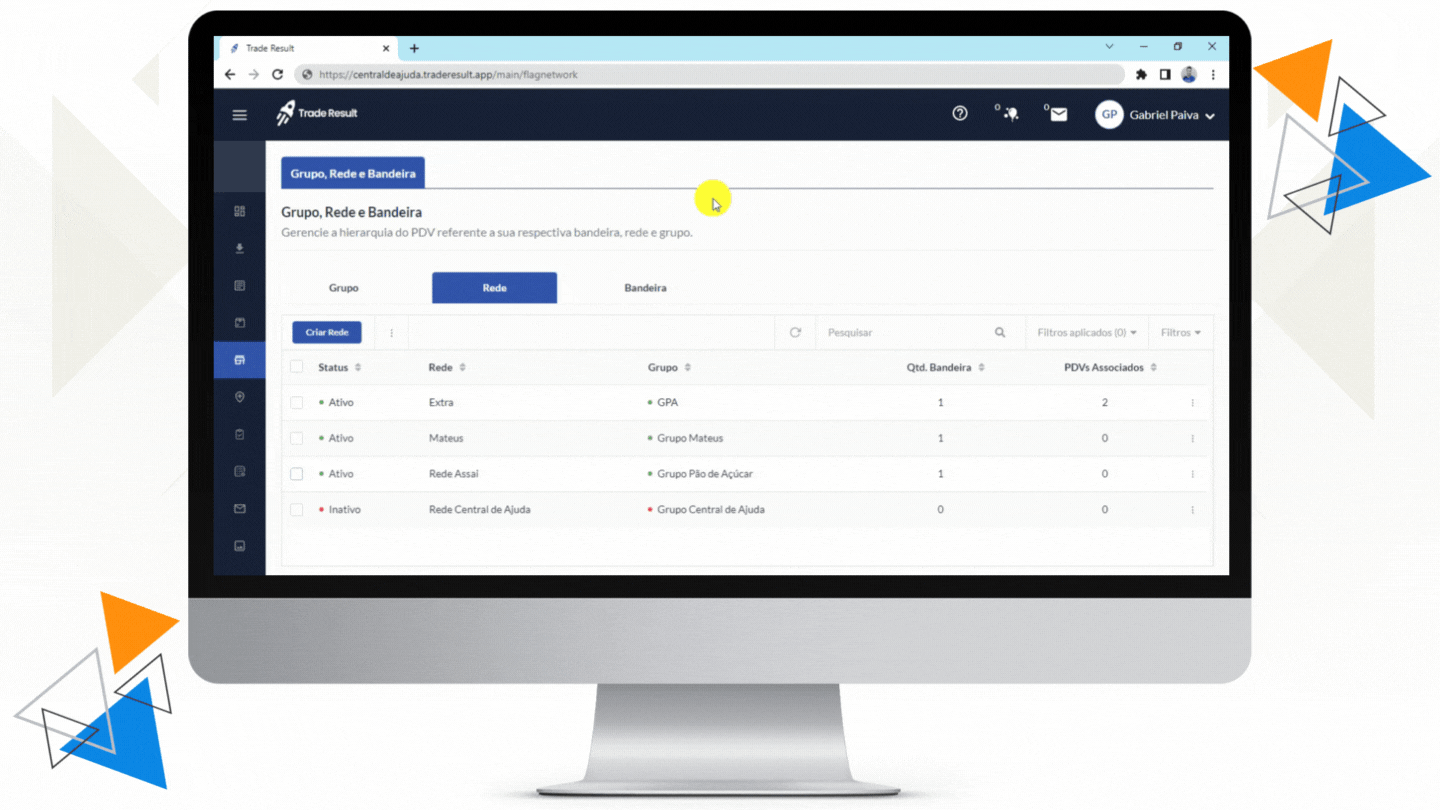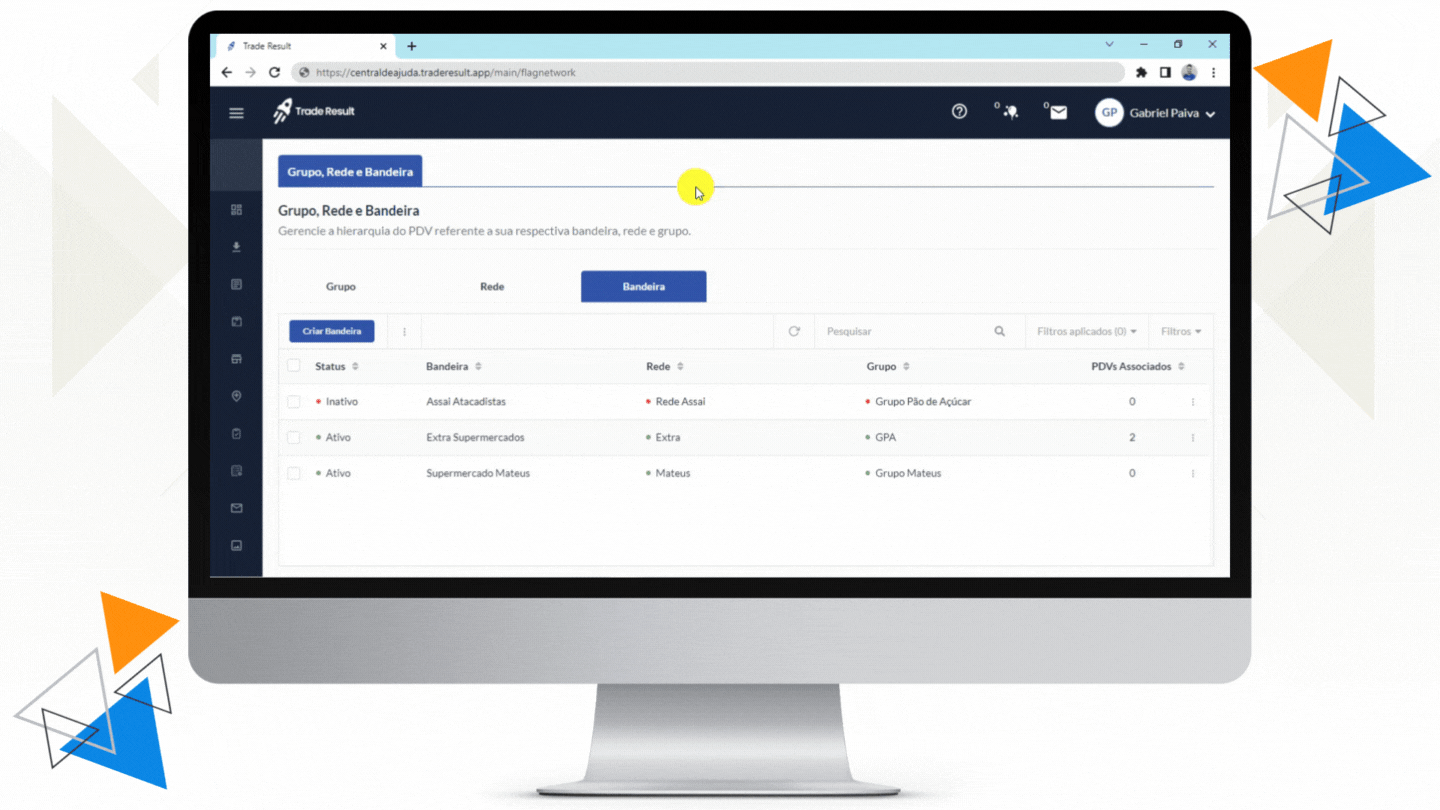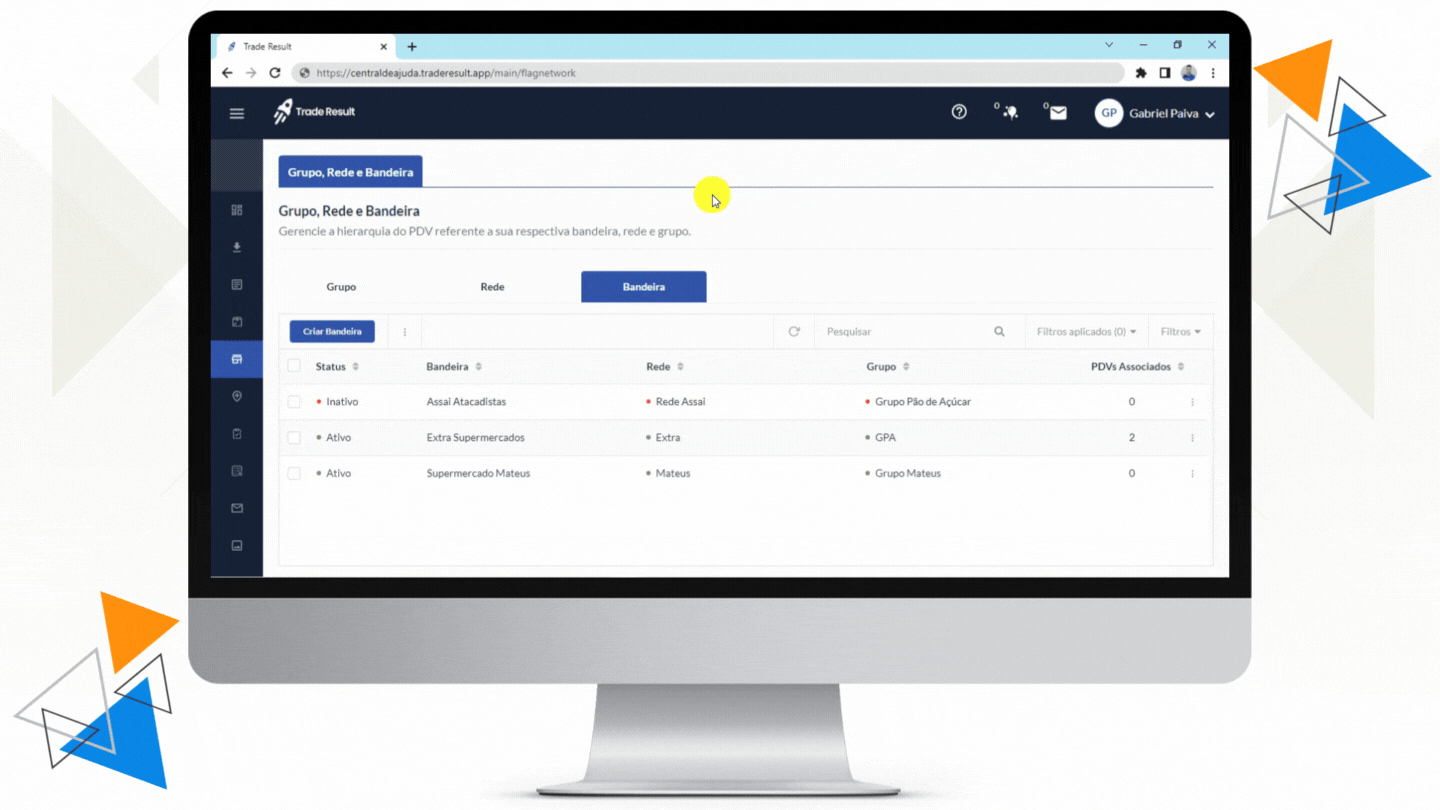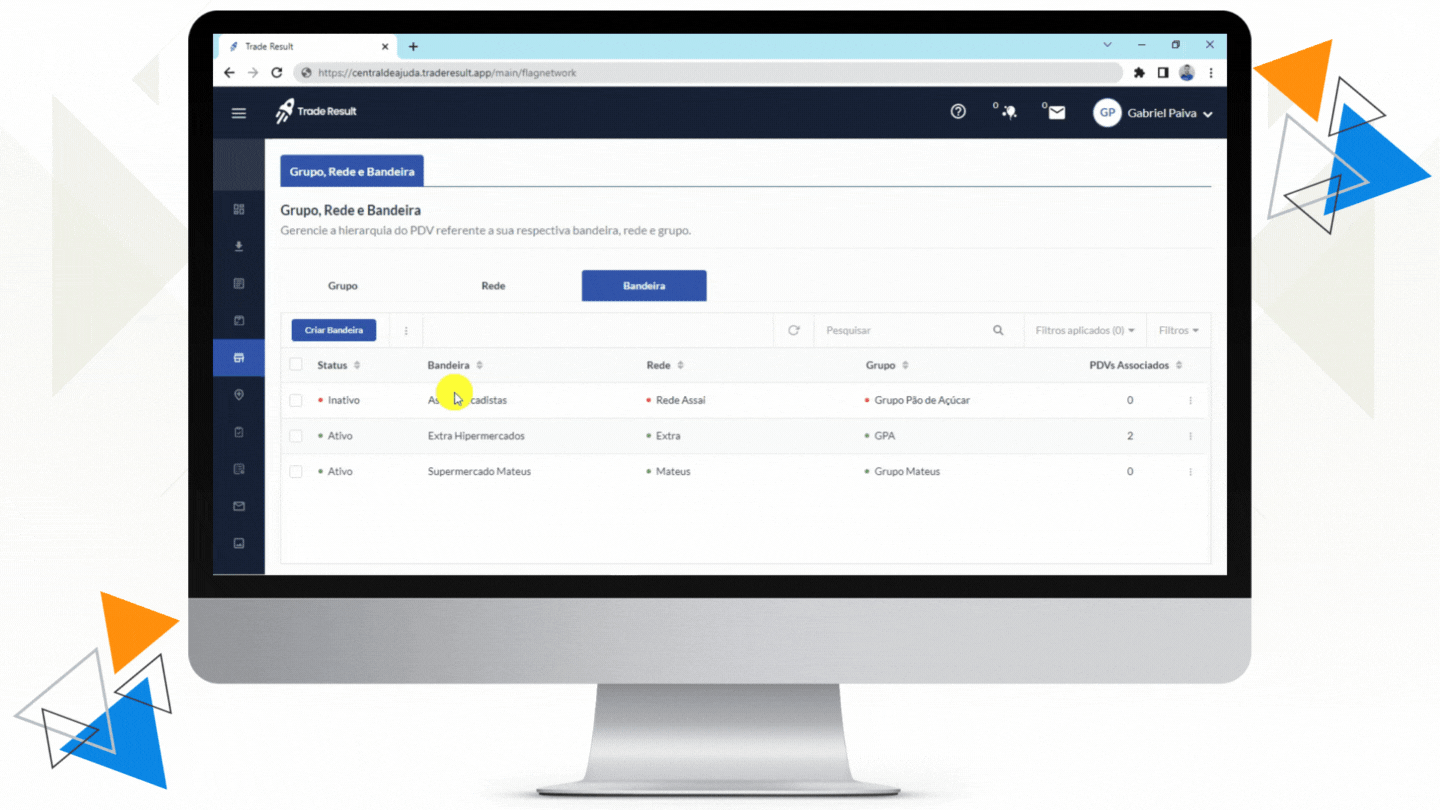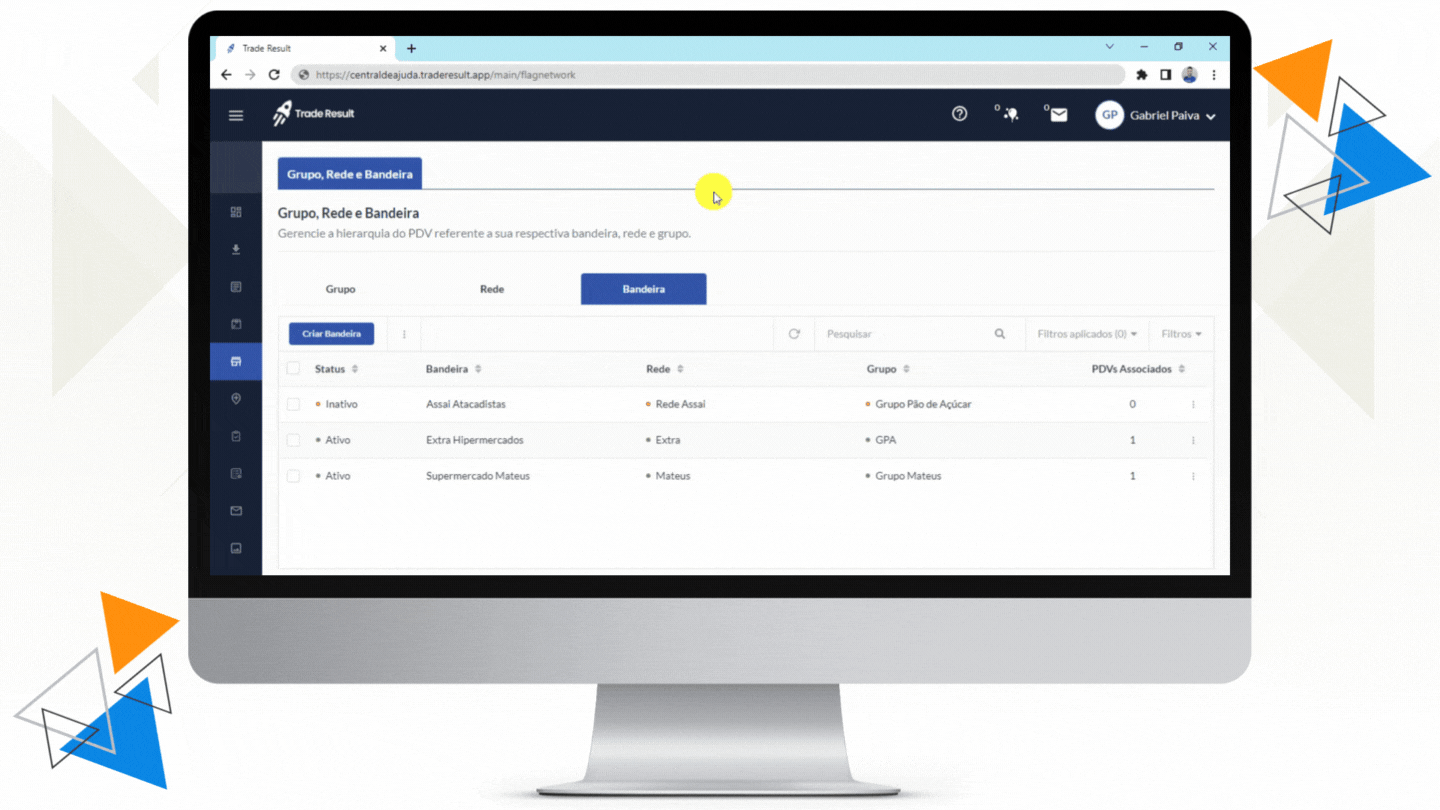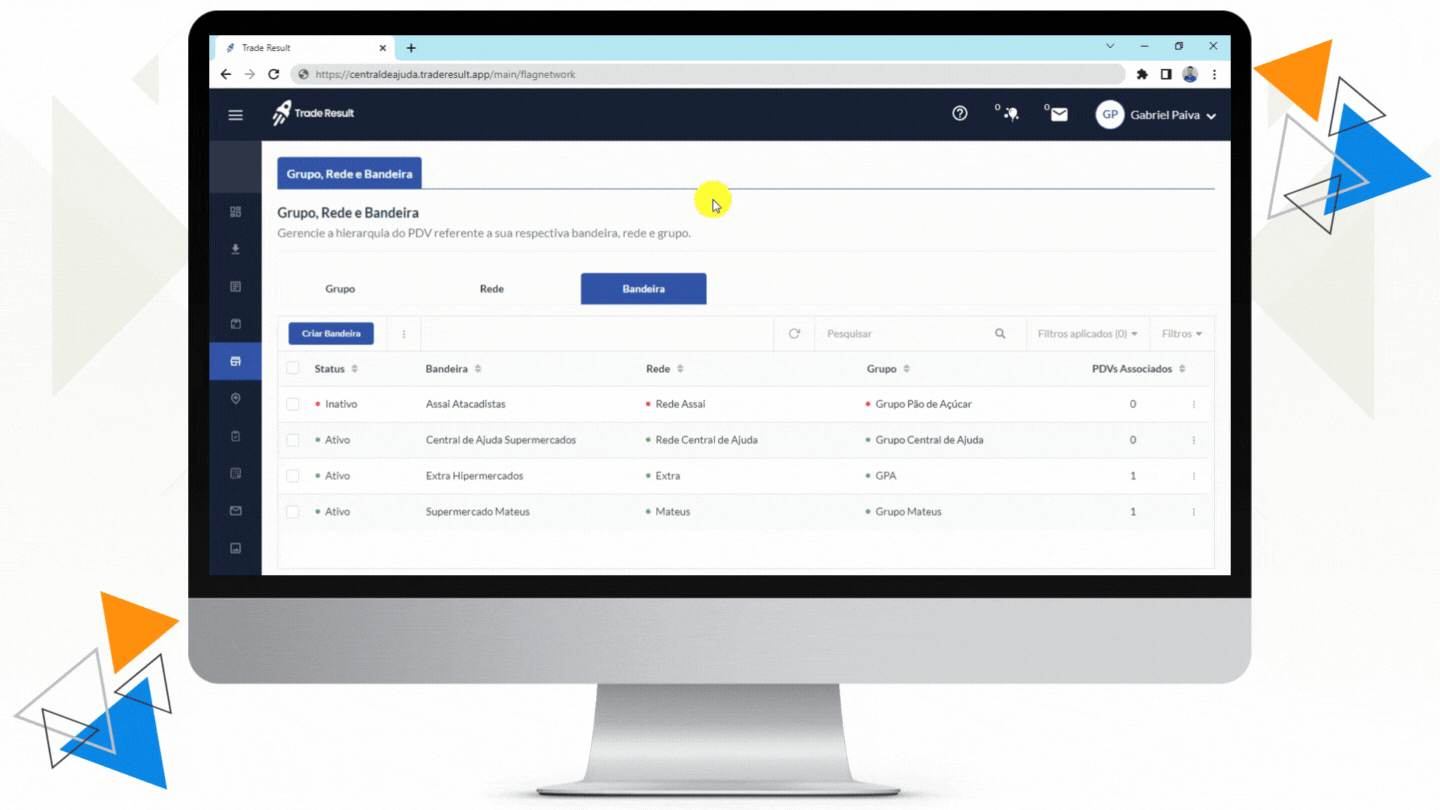Menu > PDV’s > Grupo/Rede/Bandeira
Quer ir direto ao ponto? Aqui falaremos sobre:
o-o-o
Nessa tela, ainda estamos segmentando os dados dos PDV’s que serão cadastrados. Aqui é importante informar os dados de acordo com as abas presentes:
- Grupo: a que grupo pertence o PDV
- Rede: a que rede pertence o PDV
- Bandeira: Qual o nome do PDV
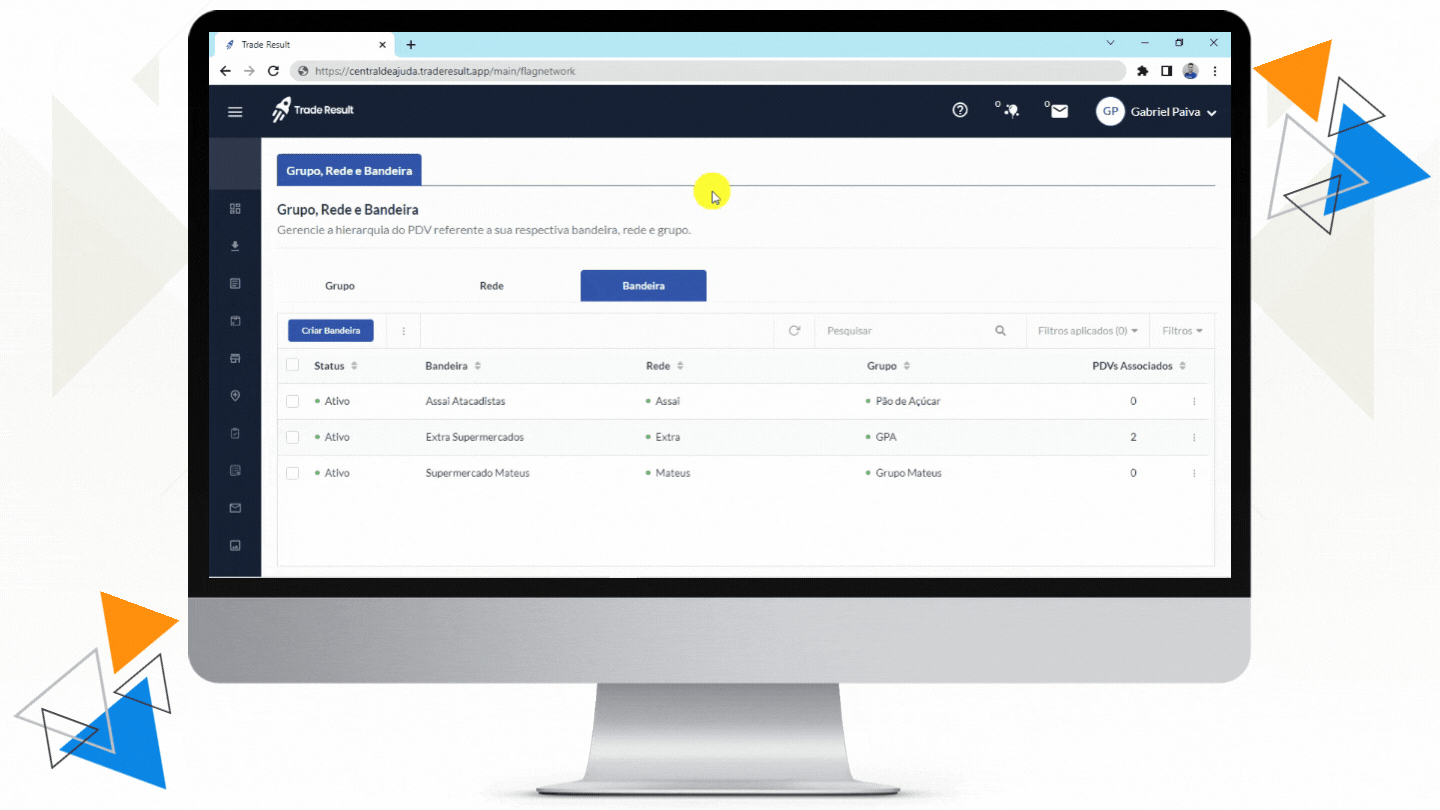
Para segmentar esses dados, é importante perceber que uma informação é pré-requisito da outra. Portanto, não é possível criar uma rede sem associá-la a um grupo, como também não é possível criar uma bandeira sem um grupo e rede anteriores.
Para entender como funciona a relação entre Grupo, Rede e Bandeira, analisemos esse exemplo real:
O grupo Pão de Açúcar é detentor da rede Extra. A rede Extra possui a bandeira Extra Hipermercados e Extra Supermercados
Vejamos como preencher essas informações.
GRUPO
Na aba “Grupo”, você verá os grupos já cadastrados logo que a tela carregar. Eles estarão distribuídos nas seguintes colunas:
- Status: ativo ou inativo para associar alguma rede, bandeira e PDV.
- Grupo: nome do grupo
- Qtde. Rede: número real de redes associadas a este grupo. Calculado automaticamente.
- Qtde. Bandeira: número real de bandeiras associadas a este grupo. Calculado automaticamente.
- PDV’s Associados: número real de PDV’s associados a este grupo. Calculado automaticamente.
EDITAR UM GRUPO
Para editar um grupo existente, clique nos três pontinhos (![]() ) no canto direito e escolha “Editar”. Uma tela se abrirá, permitindo que você altere o nome do grupo. O Trade Result fará uma consulta para ver se não há duplicidade no nome escolhido. Após, basta clicar no botão azul “Confirmar”.
) no canto direito e escolha “Editar”. Uma tela se abrirá, permitindo que você altere o nome do grupo. O Trade Result fará uma consulta para ver se não há duplicidade no nome escolhido. Após, basta clicar no botão azul “Confirmar”.
CRIAR UM GRUPO
Para criar um grupo, clique no botão azul “Criar grupo”, localizado à esquerda do seu monitor. Uma tela se abrirá, permitindo que você digite o nome do grupo. O Trade Result fará uma consulta para ver se não há duplicidade no nome escolhido. Após, basta clicar no botão azul “Confirmar”.
ATIVAR, INATIVAR OU DELETAR UM GRUPO
Para ativar, inativar ou deletar um grupo, você deve marcar a caixa de “check” dos grupos desejados, ou marcar a caixa ao lado de “Status” se quiser selecionar todos de uma vez, e clicar nos três pontinhos (![]() ) ao lado do botão azul “Criar grupo”. As opções aparecerão e basta você escolher sua ação.
) ao lado do botão azul “Criar grupo”. As opções aparecerão e basta você escolher sua ação.
OBS: Só é possível ativar um grupo novo após associá-lo a uma rede e uma bandeira. Antes disso, ele ficará com o status inativo.
EXTRAIR OS DADOS DOS GRUPOS
Para extrair os dados em uma planilha, você deve marcar a caixa de “check” dos grupos desejados, ou marcar a caixa ao lado de “Status” se quiser selecionar todos de uma vez, e clicar nos três pontinhos (![]() ) ao lado do botão azul “Criar grupo”. Escolha a opção “Extrair dados” e, então, um arquivo será transferido para o seu computador.
) ao lado do botão azul “Criar grupo”. Escolha a opção “Extrair dados” e, então, um arquivo será transferido para o seu computador.
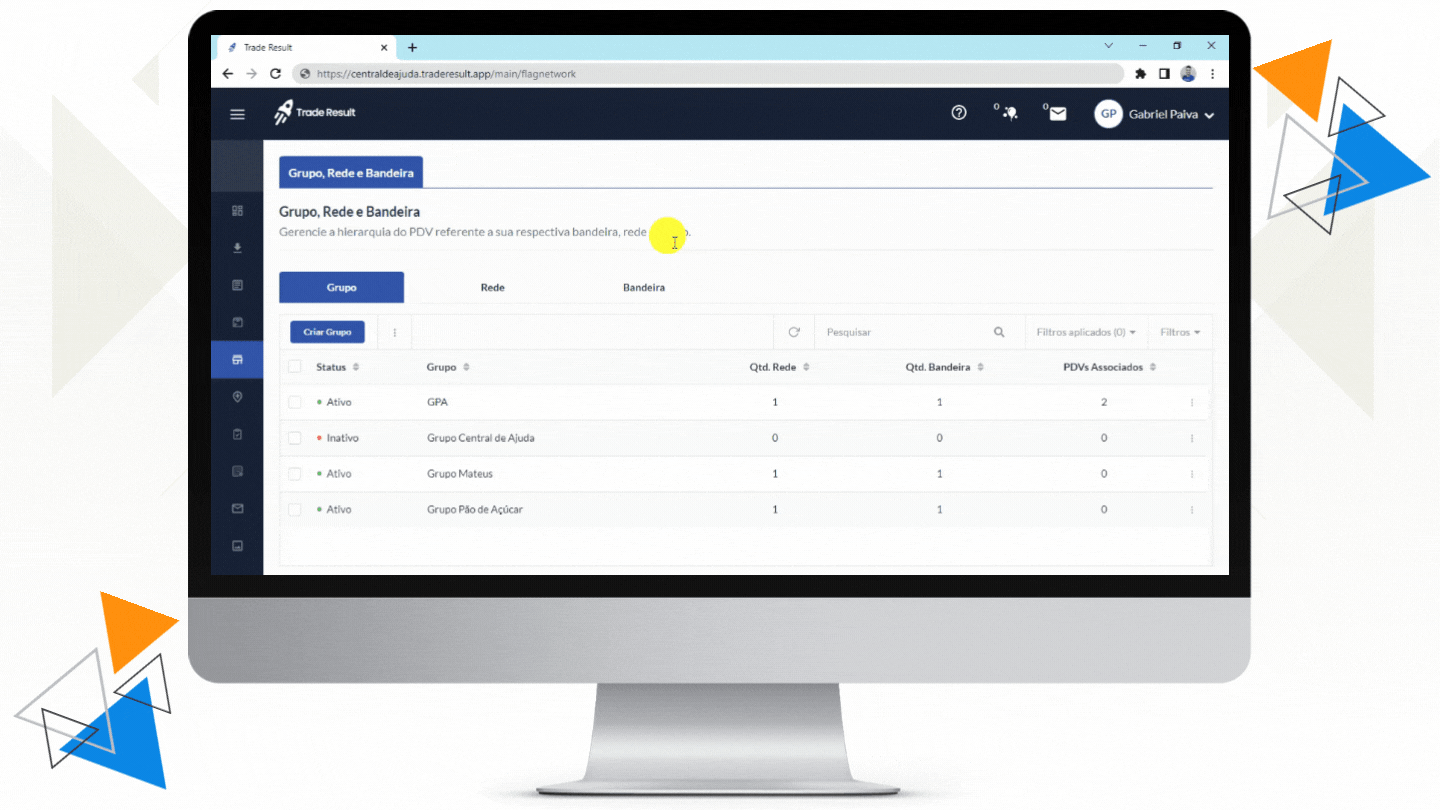
REDE
Na aba “Rede”, você verá as bandeiras já cadastradas logo que a tela carregar. Elas estarão distribuídas nas seguintes colunas:
- Status: ativo ou inativo para associar alguma rede, bandeira e PDV.
- Rede: nome da rede
- Grupo: a qual grupo essa rede está associada
- Qtde. Bandeira: número real de bandeiras associadas a esta rede. Calculado automaticamente.
- PDV’s Associados: número real de PDV’s associados a esta rede. Calculado automaticamente.
EDITAR UMA REDE
Para editar uma rede existente, clique nos três pontinhos (![]() ) no canto direito e escolha “Editar”. Uma tela se abrirá, permitindo que você altere o nome da rede. O Trade Result fará uma consulta para ver se não há duplicidade no nome escolhido. Após, basta clicar no botão azul “Confirmar”.
) no canto direito e escolha “Editar”. Uma tela se abrirá, permitindo que você altere o nome da rede. O Trade Result fará uma consulta para ver se não há duplicidade no nome escolhido. Após, basta clicar no botão azul “Confirmar”.
CRIAR UMA REDE
Para criar uma rede, clique no botão azul “Criar rede”, localizado à esquerda do seu monitor. Uma tela se abrirá, e no primeiro campo você deve informar a qual grupo essa nova rede pertencerá. Abaixo haverá uma caixa permitindo que você digite o nome da rede. O Trade Result fará uma consulta para ver se não há duplicidade no nome escolhido. Após, basta clicar no botão azul “Confirmar”.
ATIVAR, INATIVAR OU DELETAR UMA REDE
Para ativar, inativar ou deletar uma rede, você deve marcar a caixa de “check” das redes desejadas, ou marcar a caixa ao lado de “Status” se quiser selecionar todos de uma vez, e clicar nos três pontinhos (![]() ) ao lado do botão azul “Criar rede”. As opções aparecerão e basta você escolher sua ação.
) ao lado do botão azul “Criar rede”. As opções aparecerão e basta você escolher sua ação.
EXTRAIR OS DADOS DAS REDES
Para extrair os dados em uma planilha, você deve marcar a caixa de “check” das redes desejadas, ou marcar a caixa ao lado de “Status” se quiser selecionar todos de uma vez, e clicar nos três pontinhos (![]() ) ao lado do botão azul “Criar grupo”. Escolha a opção “Extrair dados” e, então, um arquivo será transferido para o seu computador.
) ao lado do botão azul “Criar grupo”. Escolha a opção “Extrair dados” e, então, um arquivo será transferido para o seu computador.
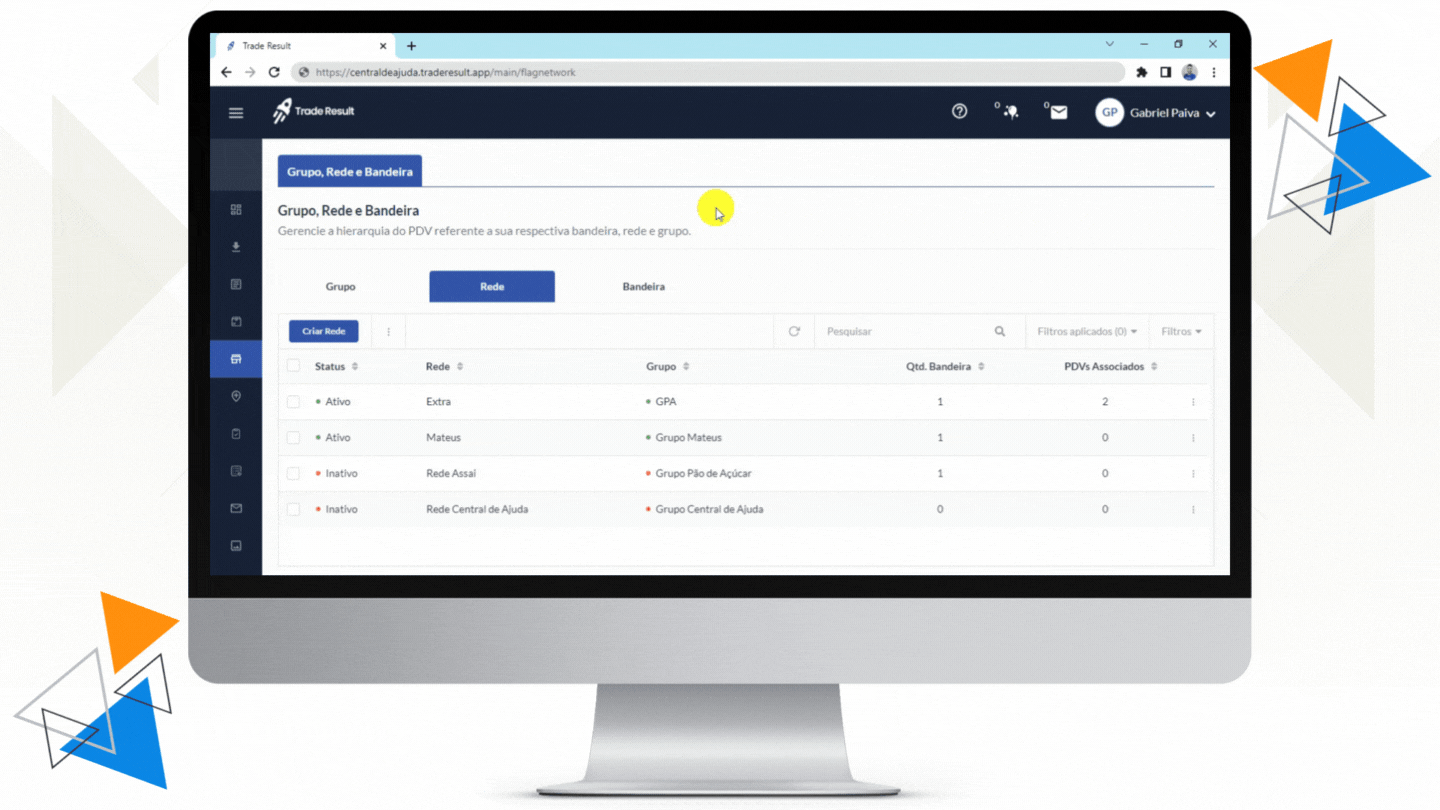
BANDEIRA
É aqui que você cadastrará a bandeira do PDV. Em linhas gerais, bandeira é o nome ou a forma como o PDV se posiciona para o público, ou seja, é a placa na faixada da loja. Vejamos novamente o exemplo anterior.
O grupo Pão de Açúcar é detentor da rede Extra. A rede Extra possui a bandeira Extra Hipermercados e Extra Supermercados
Nesta aba você verá as informações separadas com as seguintes colunas:
- Status: ativo ou inativo
- Bandeira: nome da rede
- Rede: a qual rede essa bandeira está associada
- Grupo: a qual grupo essa rede está associada
- PDV’s associados: número real de PDV’s associados a esta rede. Calculado automaticamente.
EDITAR UMA BANDEIRA
Para editar uma bandeira existente, clique nos três pontinhos (![]() ) no canto direito e escolha “Editar”. Uma tela se abrirá, permitindo que você altere o nome da rede e adicione uma imagem para aquela bandeira. O Trade Result fará uma consulta para ver se não há duplicidade no nome escolhido. Após, basta clicar no botão azul “Confirmar”.
) no canto direito e escolha “Editar”. Uma tela se abrirá, permitindo que você altere o nome da rede e adicione uma imagem para aquela bandeira. O Trade Result fará uma consulta para ver se não há duplicidade no nome escolhido. Após, basta clicar no botão azul “Confirmar”.
GERENCIAR UMA BANDEIRA
Para gerenciar os PDVs que estão associados na bandeira, clique nos três pontinhos (![]() ) no canto direito e escolha “Gerenciar PDV’s”. Selecionando essa opção, abrirá uma tela para você com duas colunas:
) no canto direito e escolha “Gerenciar PDV’s”. Selecionando essa opção, abrirá uma tela para você com duas colunas:
- Na coluna da esquerda, você verá todos os PDVs cadastrados, no entanto, só estarão habilitados os que não estiverem associados a alguma outra bandeira.
- Na coluna da direita, estarão os PDVs associados à bandeira em questão.
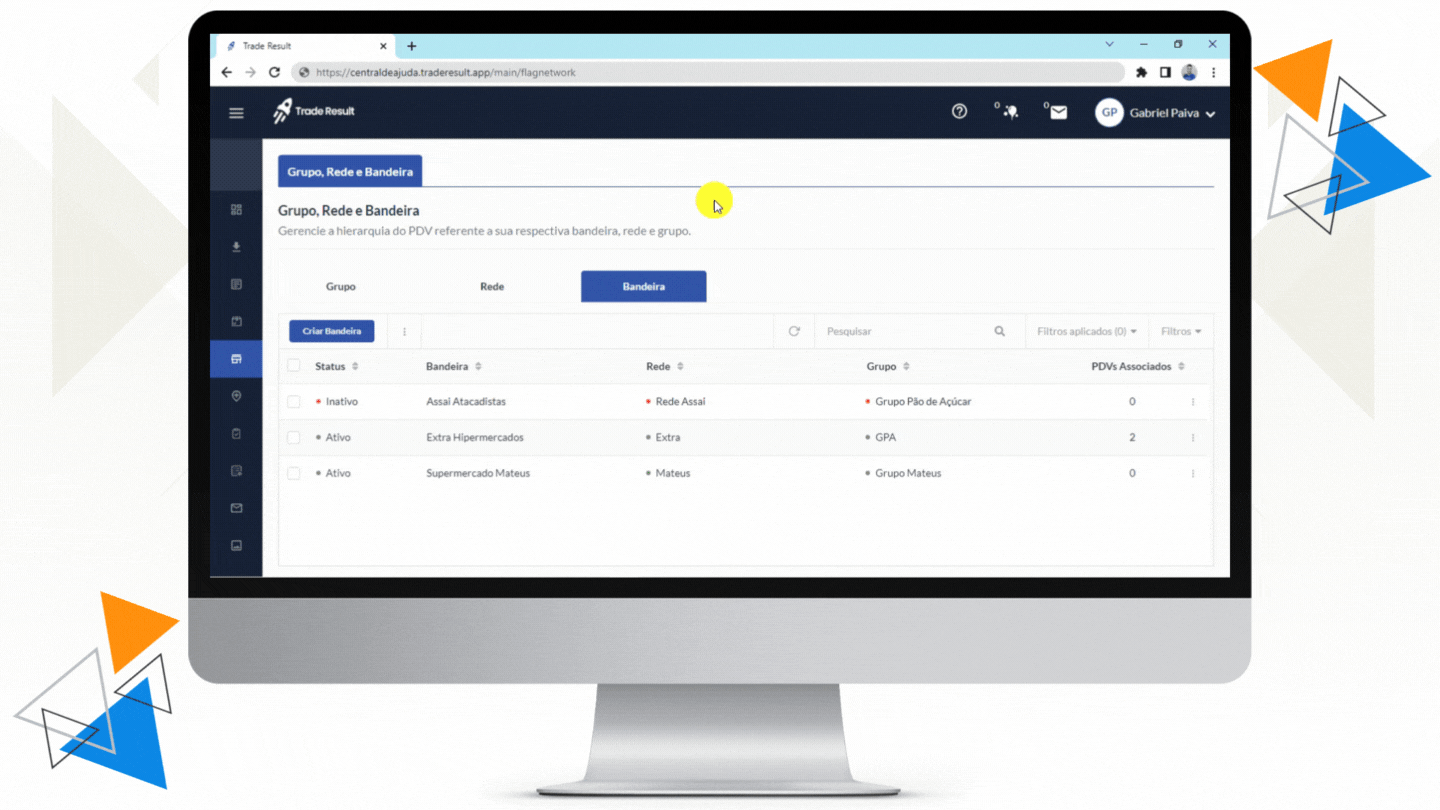
Para passar um PDV para a coluna da direita, basta você clicar na caixa de “check” antes do nome do PDV e depois no botão azul “Confirmar”. Você pode marcar e transferir mais de um PDV por vez.
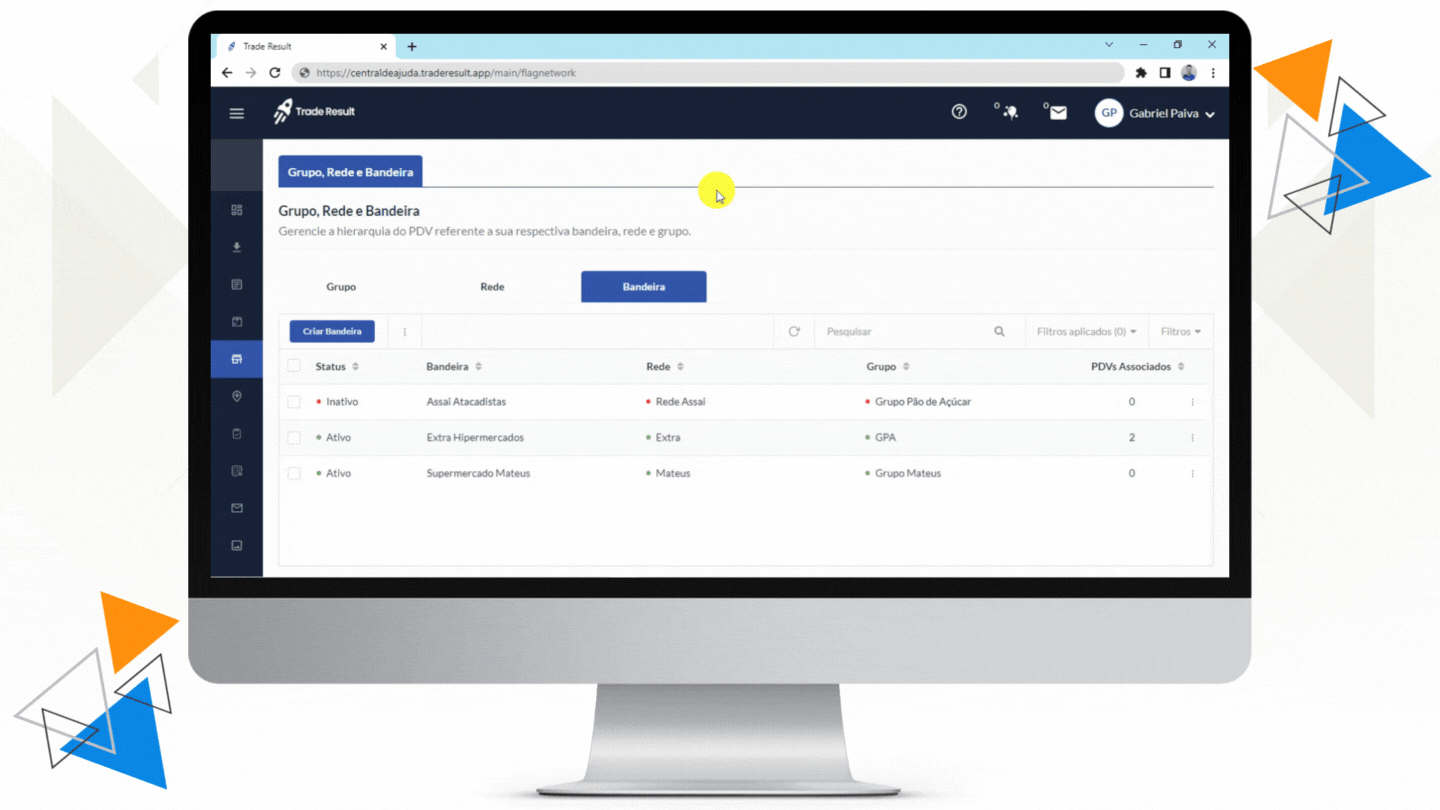
Se quiser adicionar todos os PDVs de uma única vez, basta marcar a caixa de “check” denominada “selecionar todos”, acima do primeiro nome da lista de PDVs, e depois clicar no botão azul “Adicionar”.
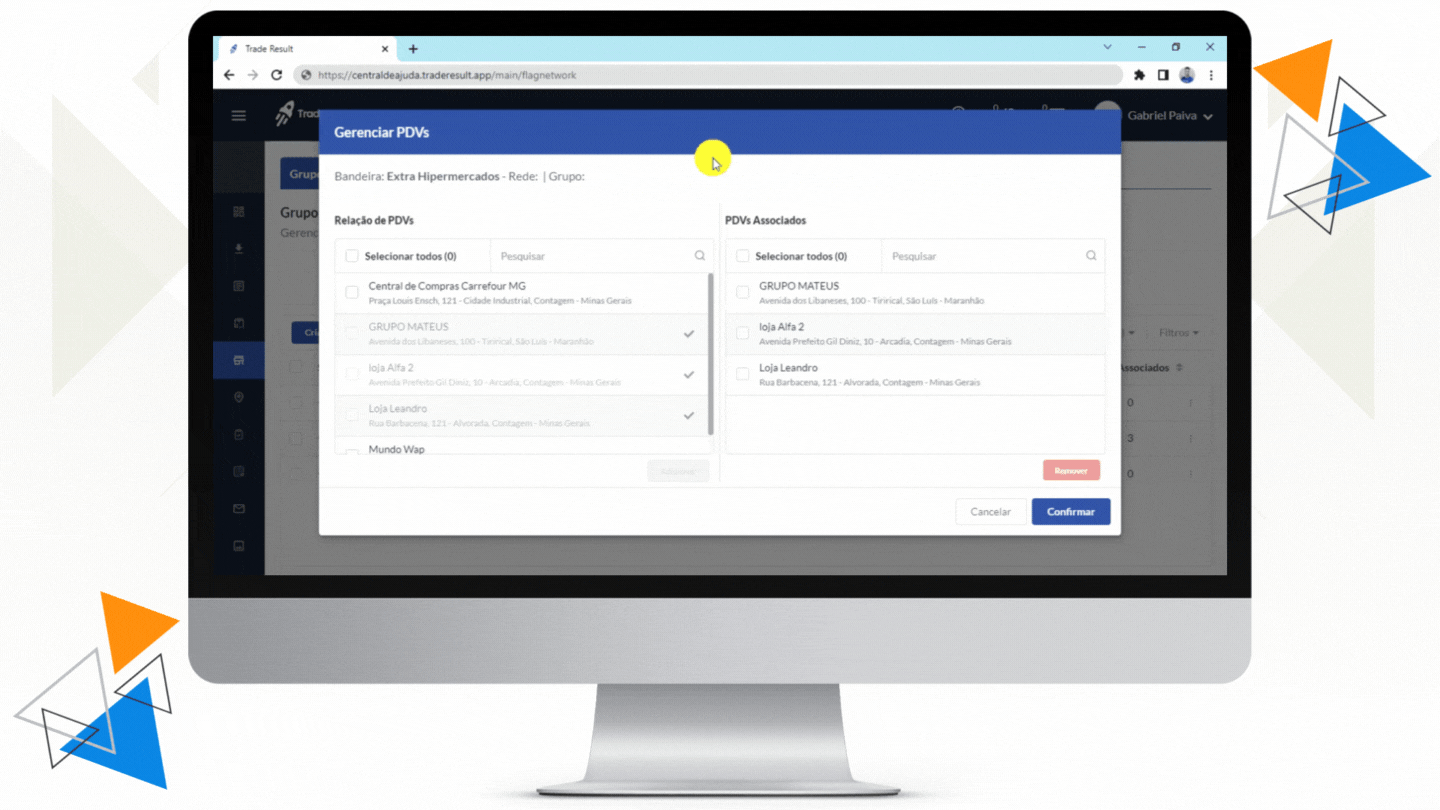
Para desvincular um PDV da bandeira, na coluna da direita selecione a caixa de “check” ao lado do PDV desejado e, depois, clique no botão vermelho “Remover”. Você pode marcar e transferir mais de um PDV por vez.
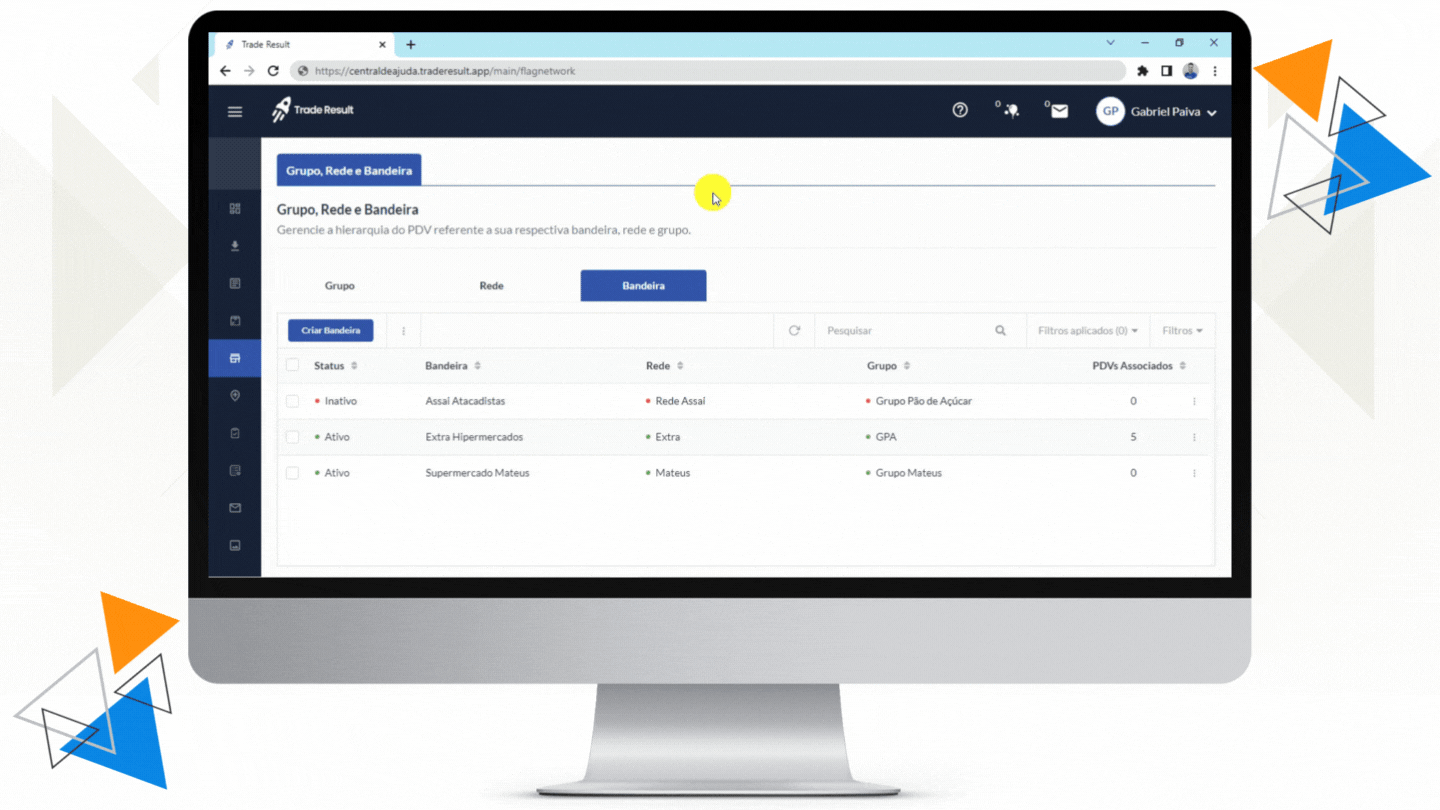
Se quiser remover todos os PDVs de uma única vez, basta marcar a caixa de “check” denominada “selecionar todos”, acima do primeiro nome da lista de PDV’s, e depois clicar no botão vermelho “Remover”.
OBS: não é possível manter uma bandeira sem, pelo menos, um PDV associado.
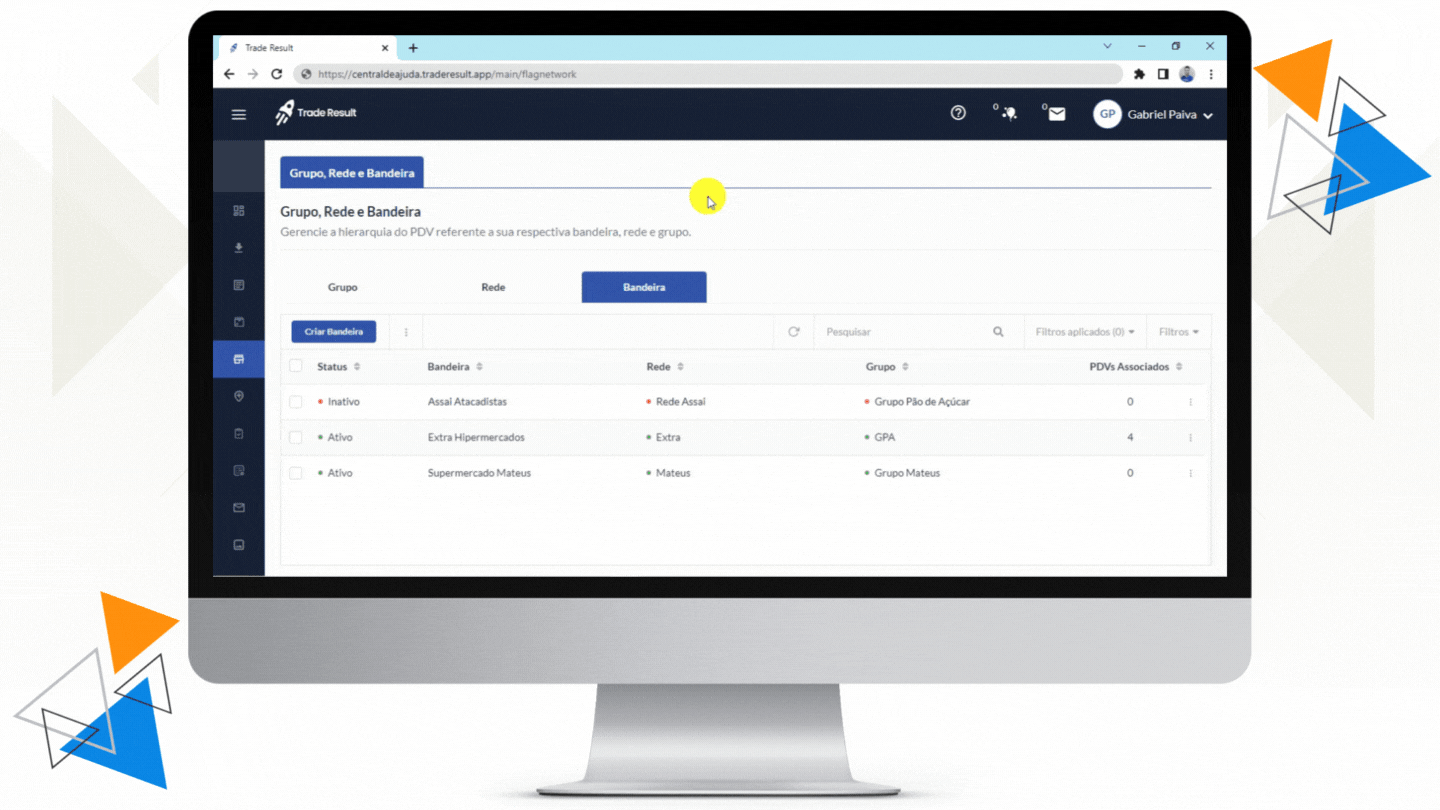
Para associar um PDV que está associado à outra bandeira, você deve ir para a bandeira em questão e desassociá-lo. Só então ele ficara disponível para a bandeira desejada.
CRIAR UMA BANDEIRA
Para criar uma bandeira, clique no botão azul “Criar rede”, localizado à esquerda do seu monitor. Uma tela se abrirá, e no primeiro campo você deve informar a qual grupo essa nova bandeira pertencerá, enquanto no segundo campo você informará a rede. Abaixo haverá uma caixa permitindo que você digite o nome da bandeira. O Trade Result fará uma consulta para ver se não há duplicidade no nome escolhido. Após, basta clicar no botão azul “Confirmar”.
ATIVAR, INATIVAR OU DELETAR UMA BANDEIRA
Para ativar, inativar ou deletar uma bandeira, você deve marcar a caixa de “check” das bandeiras desejadas, ou marcar a caixa ao lado de “Status” se quiser selecionar todos de uma vez, e clicar nos três pontinhos (![]() ) ao lado do botão azul “Criar bandeira”. As opções aparecerão e basta você escolher sua ação.
) ao lado do botão azul “Criar bandeira”. As opções aparecerão e basta você escolher sua ação.
EXTRAIR DADOS DAS BANDEIRAS
Para extrair os dados em uma planilha, você deve marcar a caixa de “check” das redes desejadas, ou marcar a caixa ao lado de “Status” se quiser selecionar todos de uma vez, e clicar nos três pontinhos (![]() ) ao lado do botão azul “Criar grupo”. Escolha a opção “Extrair dados” e, então, um arquivo será transferido para o seu computador.
) ao lado do botão azul “Criar grupo”. Escolha a opção “Extrair dados” e, então, um arquivo será transferido para o seu computador.
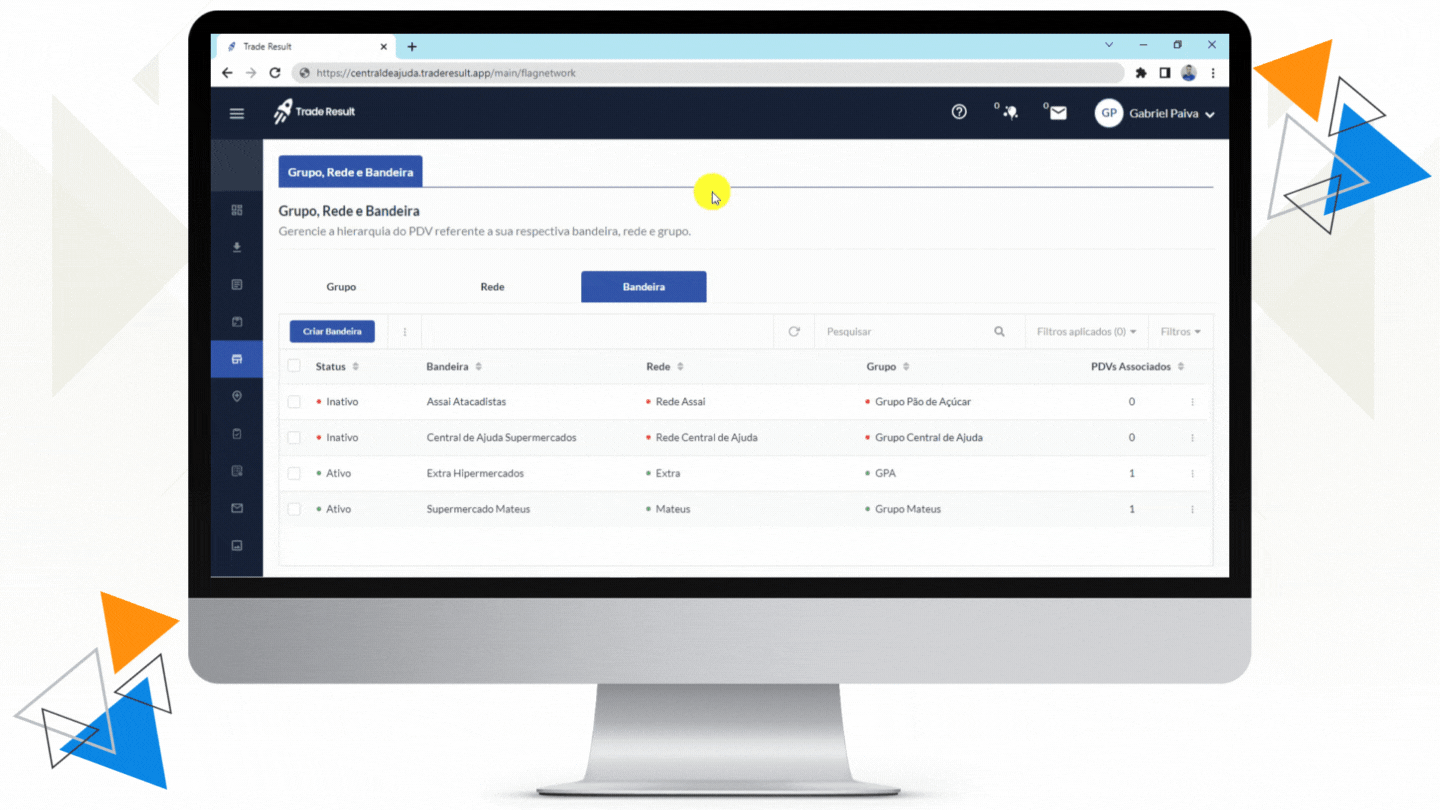
Esse é o fim da trilha para cadastro de grupos, redes e bandeiras. O próximo passo é fazer o cadastro de Canal. Bora lá?