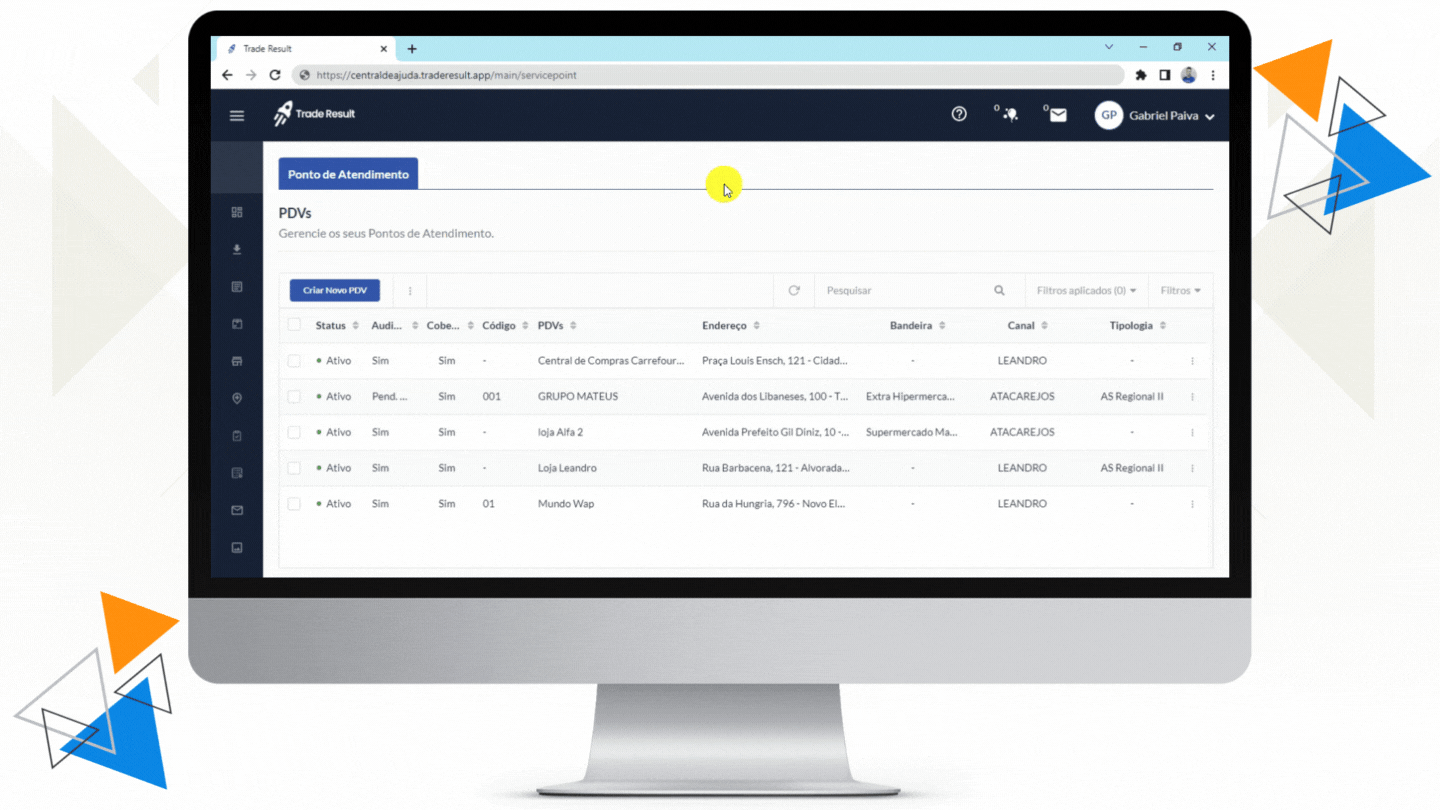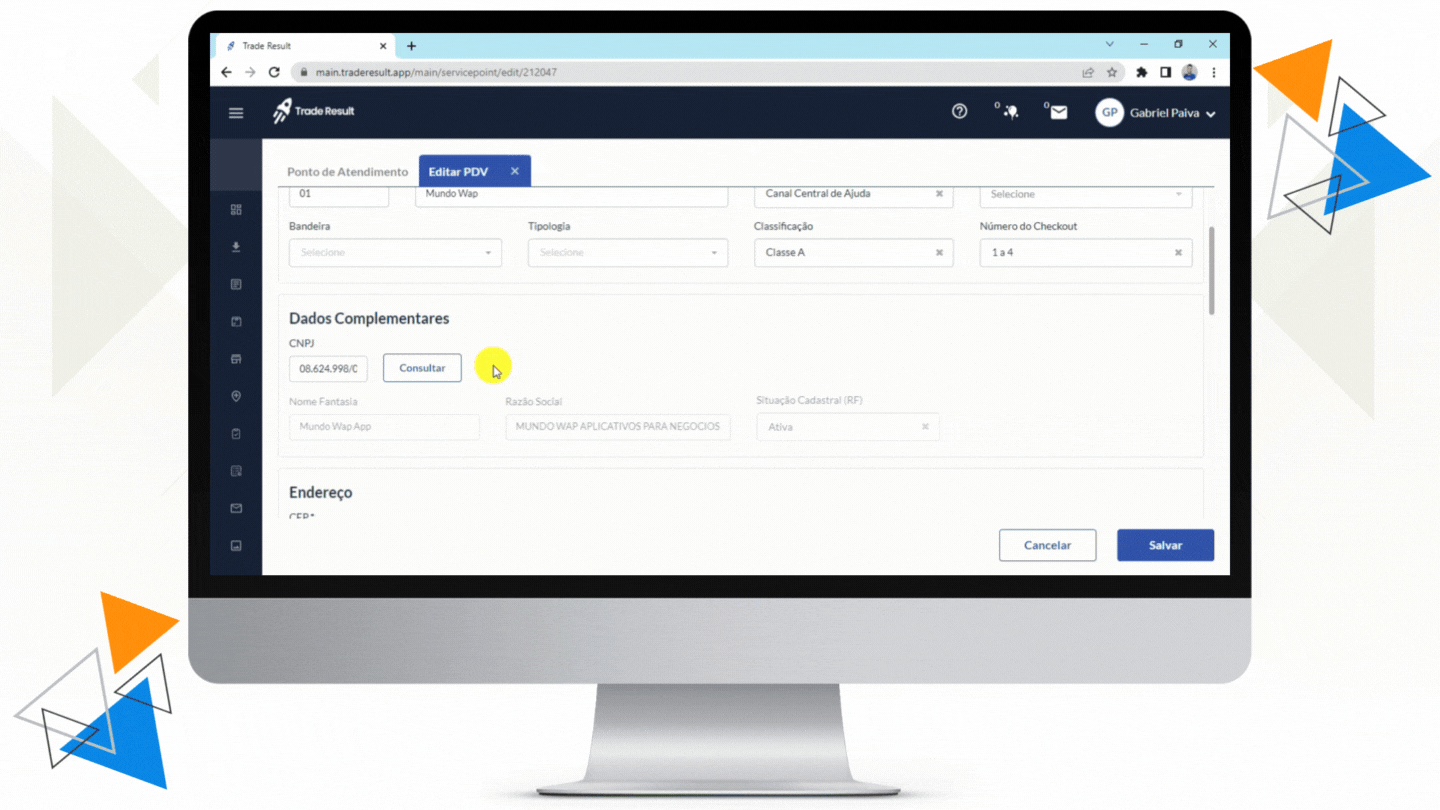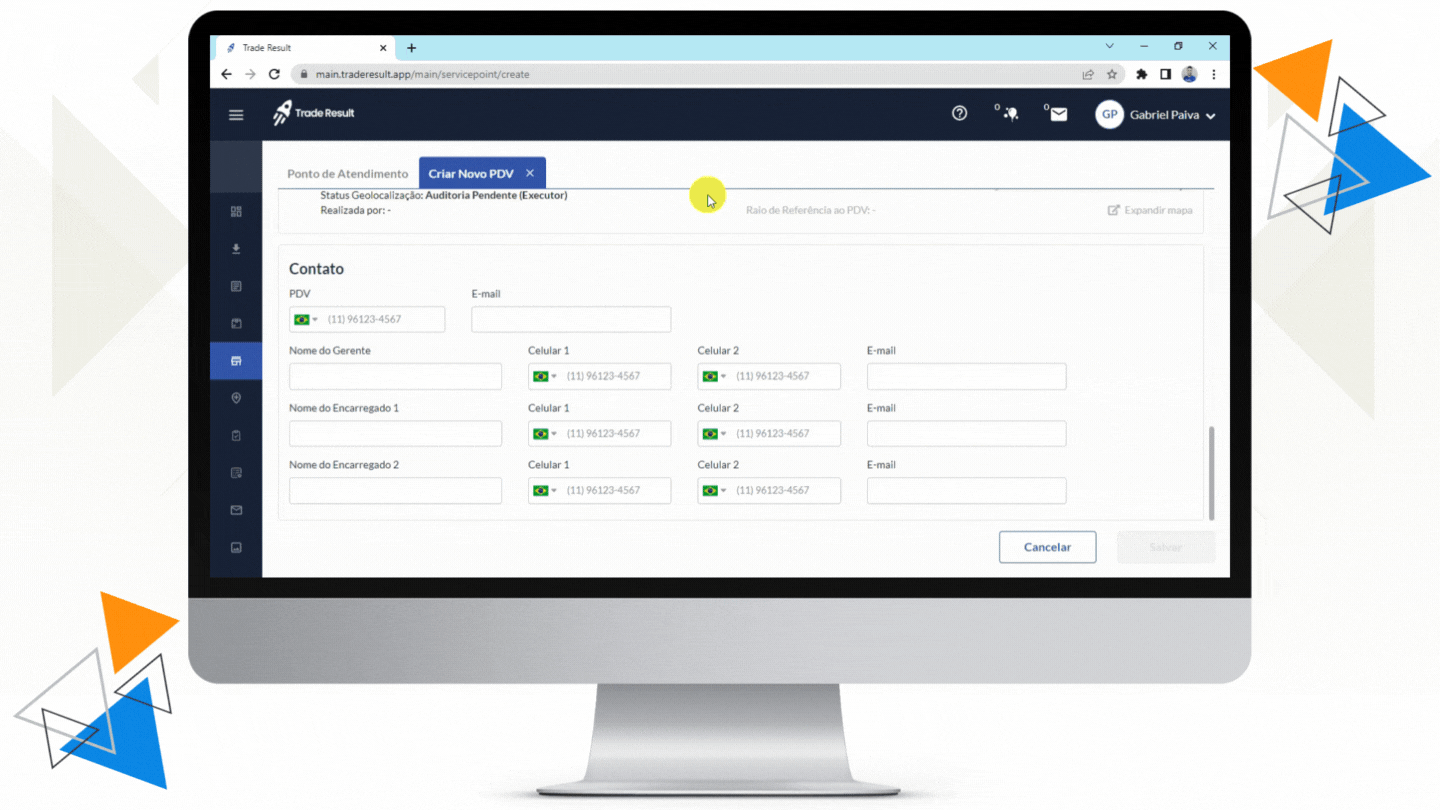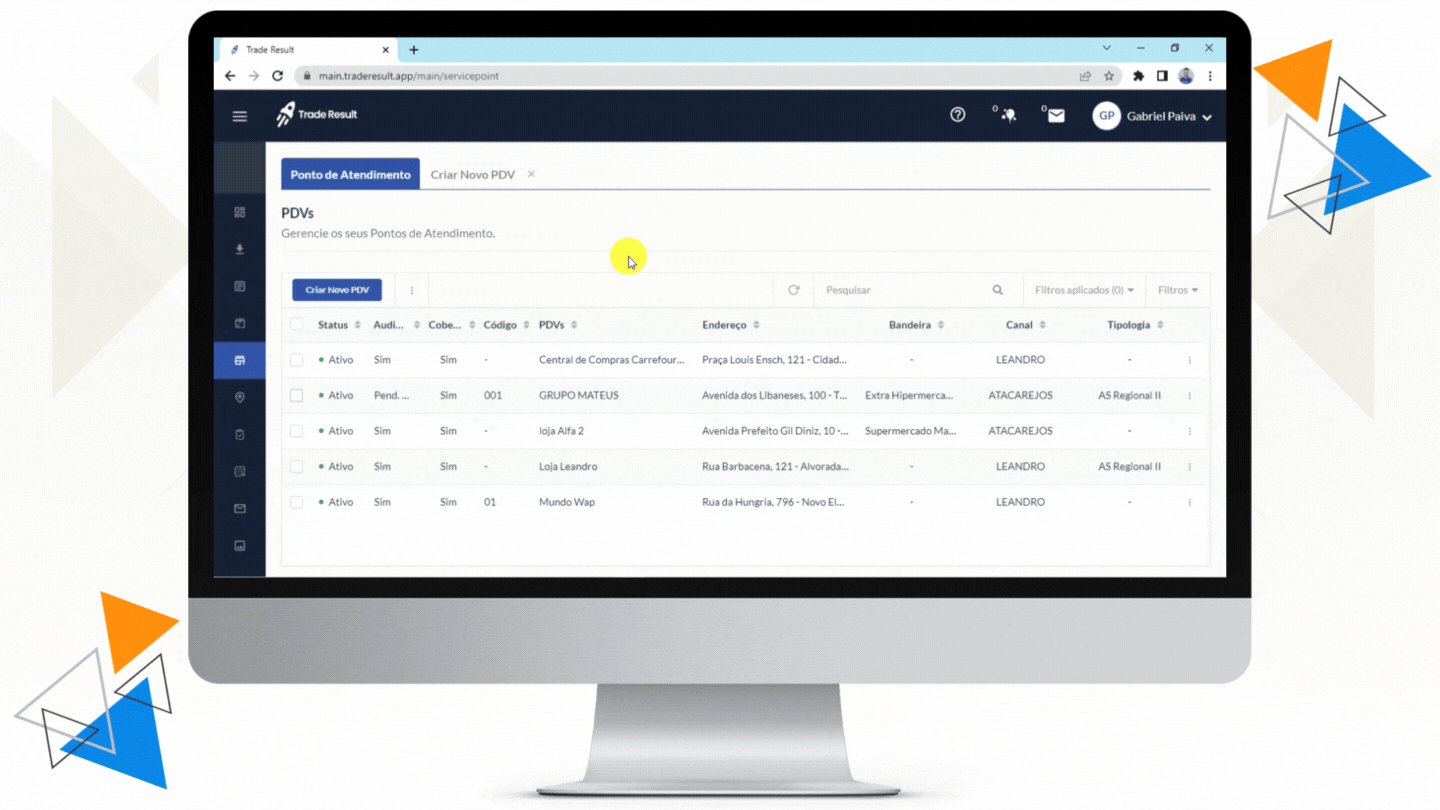Menu > PDV’s > Ponto de atendimento
Quer ir direto ao ponto? Aqui falaremos sobre:
| Editar um PDV | Criar um PDV |
| Ativar, inativar ou deletar um PDV | Filtros de PDV |
o-o-o
Chegamos, finalmente, onde você de fato cadastra os pontos de vendas um por um. Aqui, você verá os seus PDVs já cadastrados e devidamente segmentados. Além disso, poderá cadastrar novos PDVs e segmentá-los da melhor forma, de acordo com os cadastros realizados nos passos anteriores.
Ao carregar a tela, você verá as informações dos PDVs separadas pelas seguintes colunas:
- Status: mostrará a situação desse PDV, ou seja, se ele está ativo ou inativo
- Auditado:
- Cobertura: estará marcado com um “Sim” se algum usuário estiver responsável pelo atendimento desse PDV.
- Código: o código, em números, que você deu a esse PDV no momento do cadastro
- PDV’s: o nome dado ao PDV
- Endereço: o endereço completo desse PDV
- Canal: a qual canal ele pertence
- Bandeira: a qual bandeira se refere esse PDV
- Tipologia: a tipologia em que esse PDV foi cadastrado
EDITAR UM PDV
Para editar um PDV existente, clique nos três pontinhos (![]() ) no canto direito e escolha “Editar”. Uma tela se abrirá, permitindo que você altere todas as informações daquele PDV. As informações estão divididas em 6 (seis) grandes grupos:
) no canto direito e escolha “Editar”. Uma tela se abrirá, permitindo que você altere todas as informações daquele PDV. As informações estão divididas em 6 (seis) grandes grupos:
Caixa 1: status
Uma chave estará disponível para você ativar ou desativar esse PDV.
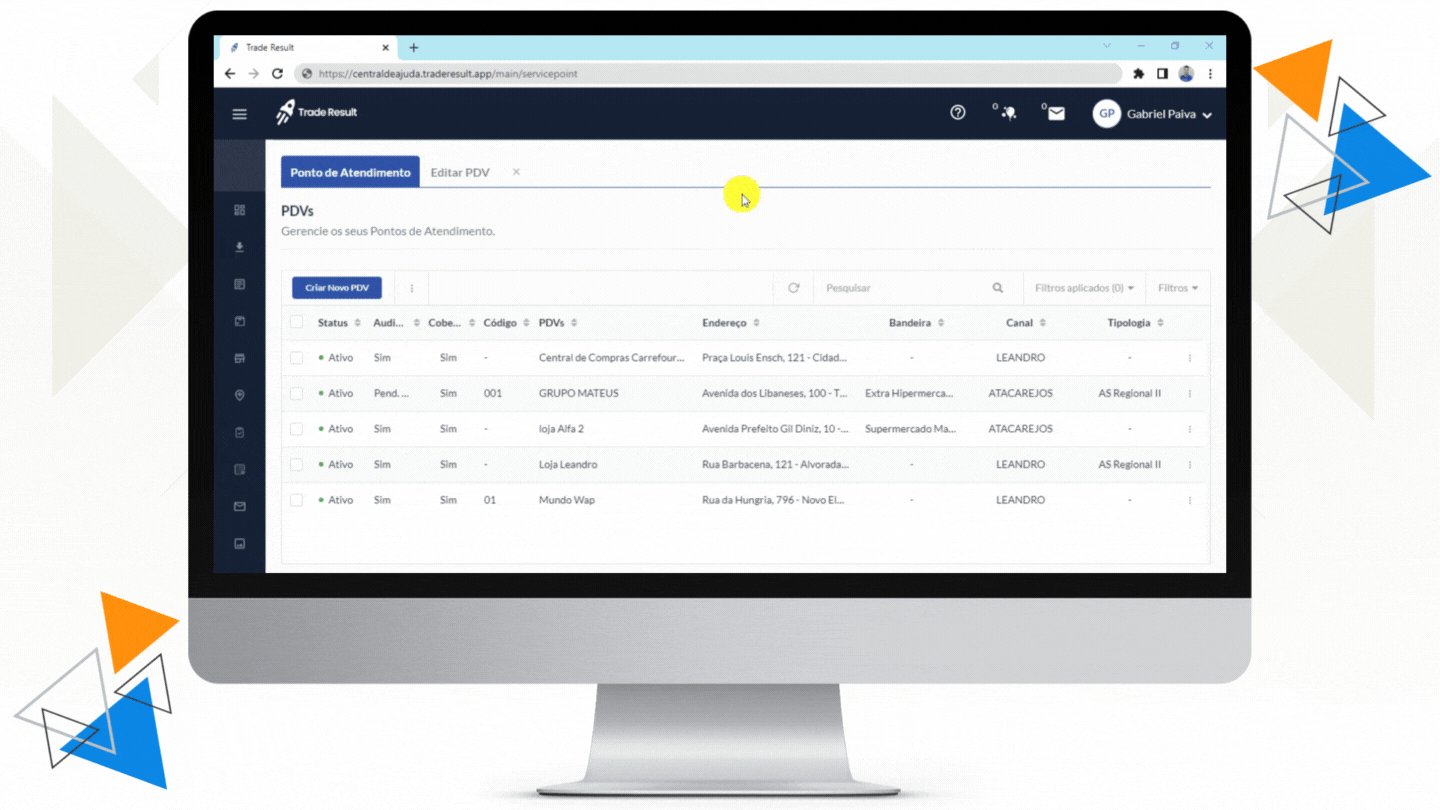
Caixa 2: dados iniciais
Nesse agrupamento de informações, você fornecerá a maior quantidade de dados que ficarão visíveis na tela de dashboard (a tela anterior, onde estão listados os PDVs):
- Código cadastral: você tem a liberdade de definir um código em números para os PDVs que cadastrar. O Trade Result fará uma verificação para garantir que não haja códigos repetidos. Esse campo não é obrigatório.
- Nome de Identificação do PDV: defina o nome do PDV nesse espaço. Lembrando que nesse momento estamos cadastrando as unidades de PDV, ou seja, quando for cadastrar os PDVs de grandes redes, defina uma estratégia de identificação, como, por exemplo, o ponto de referência dele (Supermercados BH Av. Cristiano Machado). Isso fica a critério de quem estiver cadastrando, mas pode facilitar muito a identificação do PDV no dia a dia.
- Canal de Vendas: nesse campo você encaixará o PDV em questão dentro de uma das segmentações de Canal cadastradas anteriormente. A vinculação a um canal é obrigatória para o Trade Result.
- Central de compras: nesse campo você encaixará o PDV em questão dentro de uma das centrais de compras cadastradas anteriormente, quando for este o caso. A vinculação a uma central não é obrigatória para o Trade Result.
- Bandeira: permite você vincular esse PDV a uma bandeira previamente cadastrada, mas não é obrigatório.
- Tipologia: permite você vincular esse PDV a uma tipologia previamente cadastrada, mas não é obrigatório.
- Classificação: esse campo é interessante para fins de cadastros e administração da sua conta, apesar de não ser obrigatório. Nele você poderá definir a importância desse PDV para você, o classificando em classe (A, B ou C), Premium ou Auto Giro.
- Número de checkout: para ajudar a definir o tamanho do PDV, você pode informar a quantidade de checkouts que esse PDV possui. As opções são:
-
- 1 a 4
- 5 a 9
- 10 a 19
- Acima de 20
-
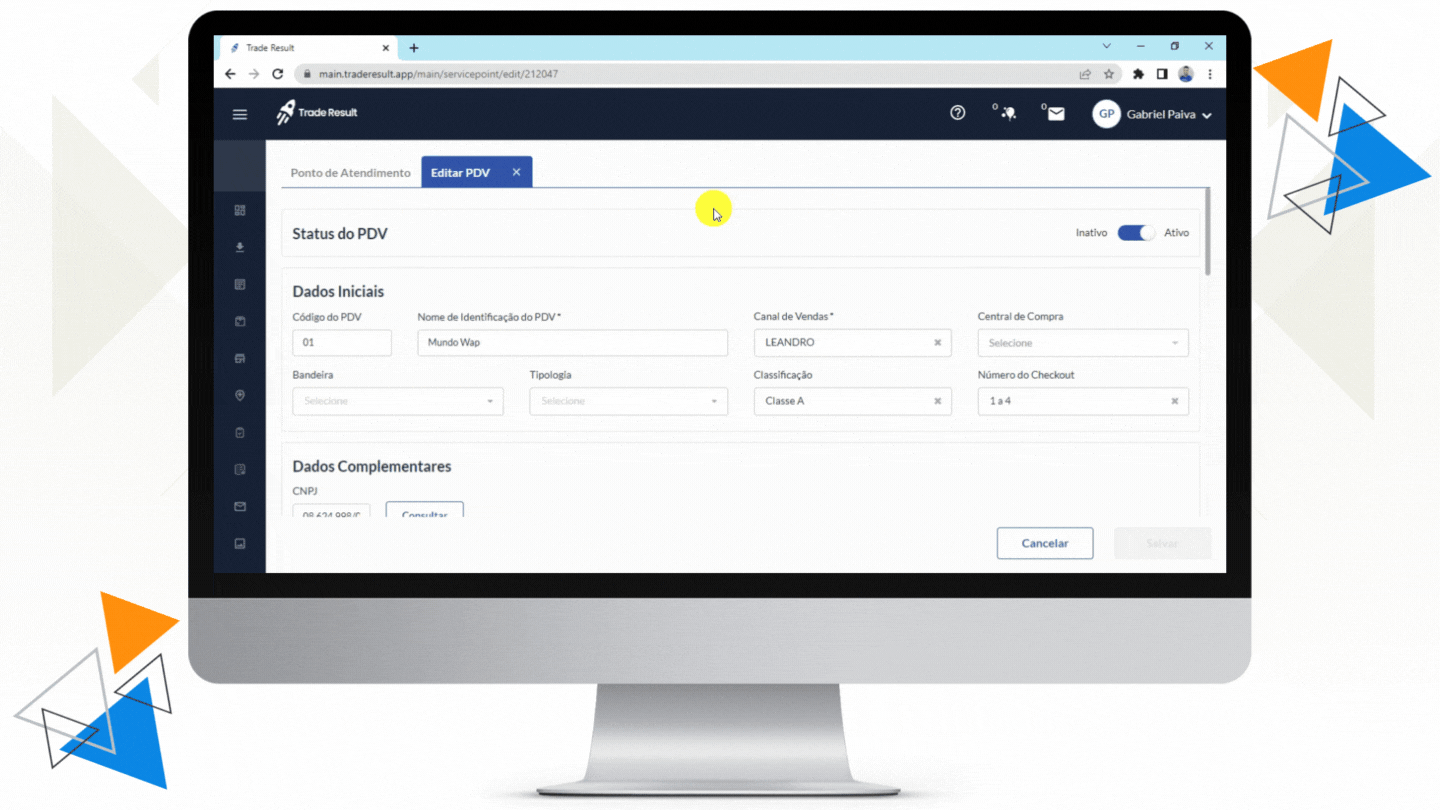
Caixa 3: dados complementares
Nenhum campo desse grupo de informações é obrigatório, no entanto, quanto mais completo o cadastro do PDV, mais fácil seu trabalho se torna no dia a dia. Aqui você poderá informar:
- CNPJ: basta informar o número para que o Trade Result faça a consulta diretamente no site da Receita Federal
- Nome Fantasia: essa informação será preenchida automaticamente quando o CNPJ for consultado, mas o campo é aberto, ou seja, você mesmo pode informar o nome.
- Razão Social: essa informação será preenchida automaticamente quando o CNPJ for consultado, mas o campo é aberto, ou seja, você mesmo pode informar a razão social.
- Situação cadastral: você deve informar a situação cadastral atual do CNPJ em questão. As opções são:
-
- Ativa
- Baixada
- Inapta
- Nula
- Suspensa
-
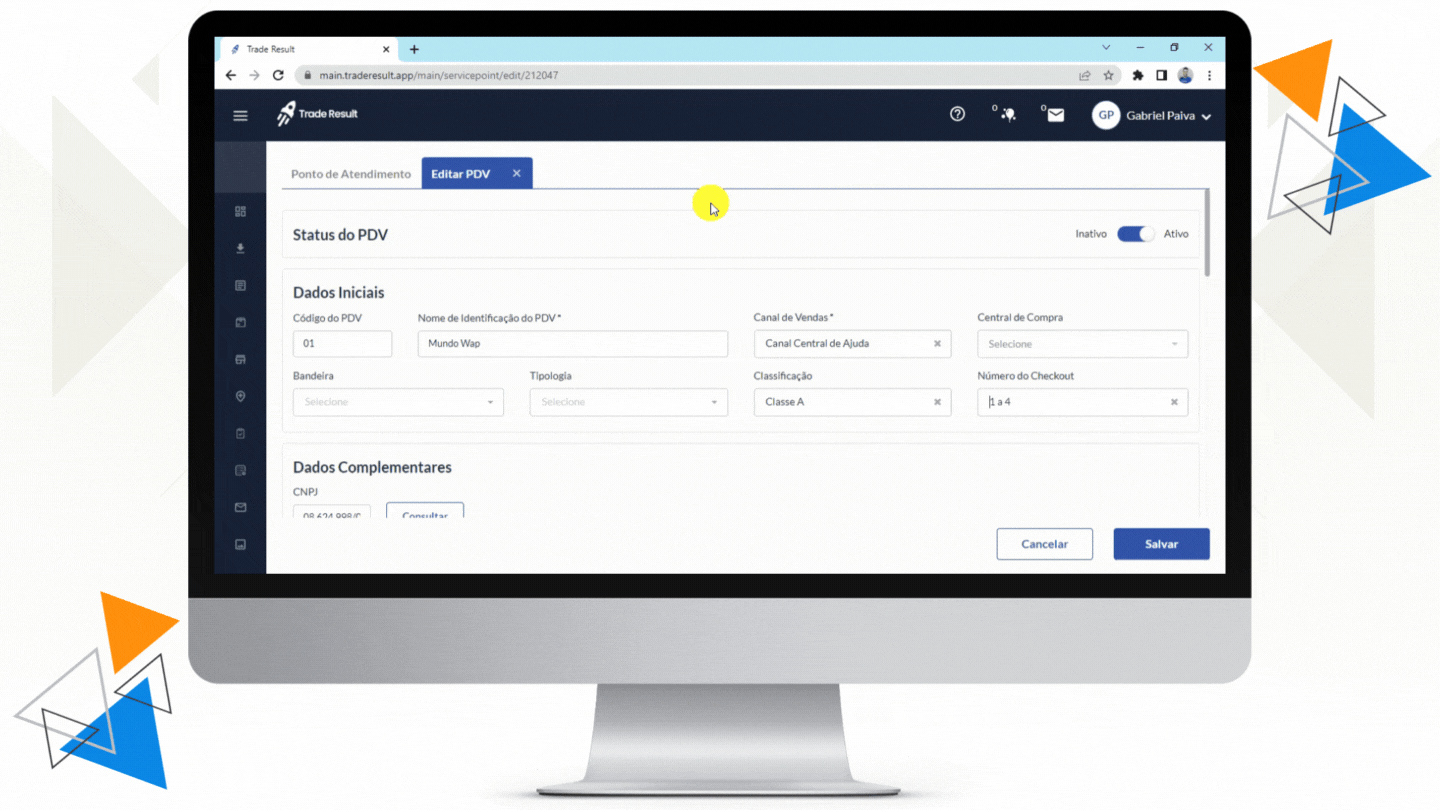
Caixa 4: endereço
Esse grupo de informações é obrigatório e o preenchimento é rápido, graças a verificação automática que o Trade Result faz através da informação de CEP. Todos os campos serão automaticamente preenchidos, exceto “Número” e “Complemento”, que devem ser informados pelo usuário que está cadastrando.
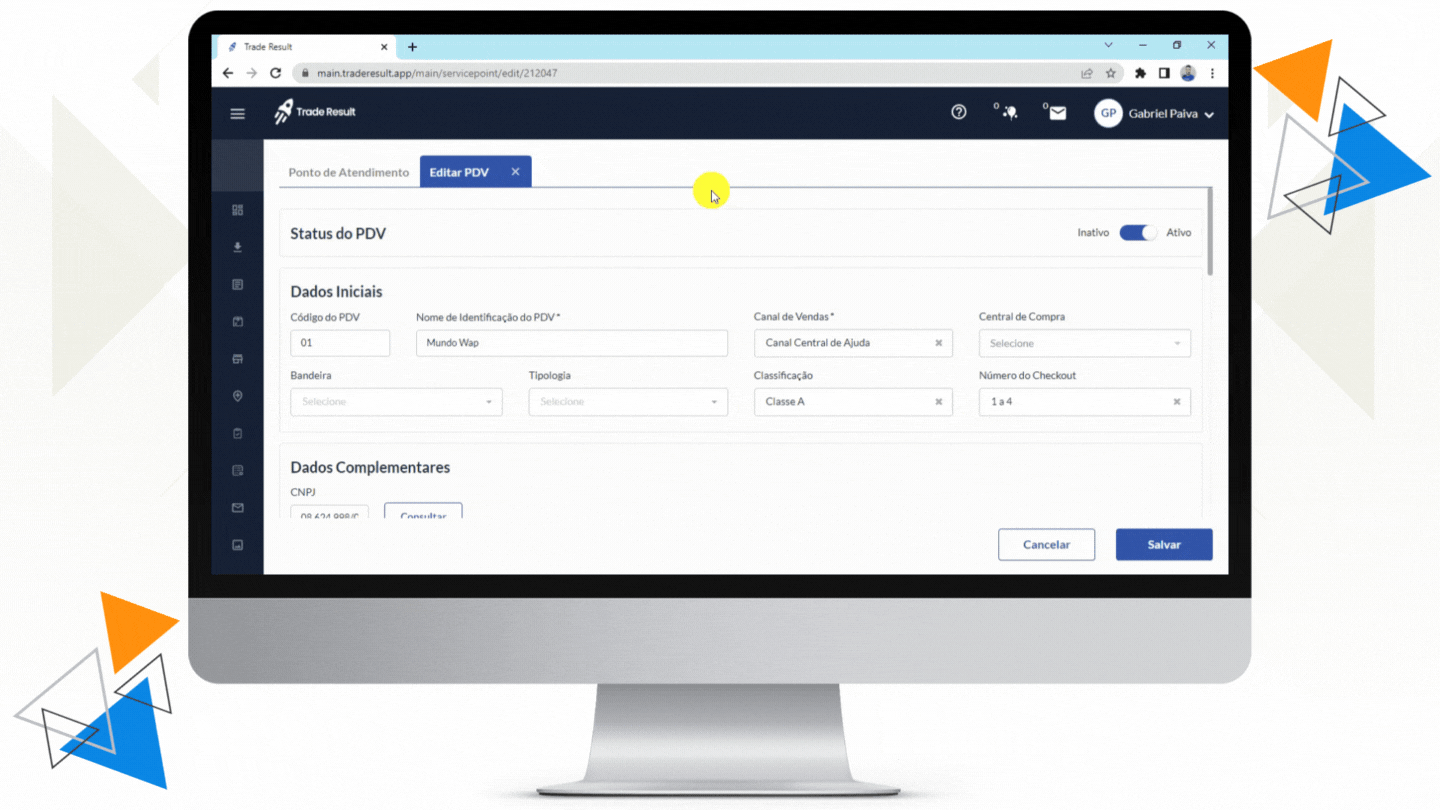
Caixa 5: geolocalização
Aqui temos uma informação muito importante para a rotina dos profissionais de trade marketing, porque é nesse grupo de informações que você marcará o raio de localização em que será permitido ao usuário responsável pelo PDV a registrar o check-in e check-out. Vamos entender como funciona:
- Clicando no botão azul “Mapear”, uma caixa de diálogo se abrirá, permitindo que você veja a localização do PDV. A partir disso, você poderá utilizar a barra de “Parâmetros do Raio” para definir a quantos metros do PDV o Trade Result permitirá o Check-in e Check-out por parte do usuário: 10, 25, 50, 75 ou 100 metros de distância do PDV. Isso impedirá que o profissional faça registros fora do raio estabelecido. Definido, basta clicar no botão azul “Confirmar”.
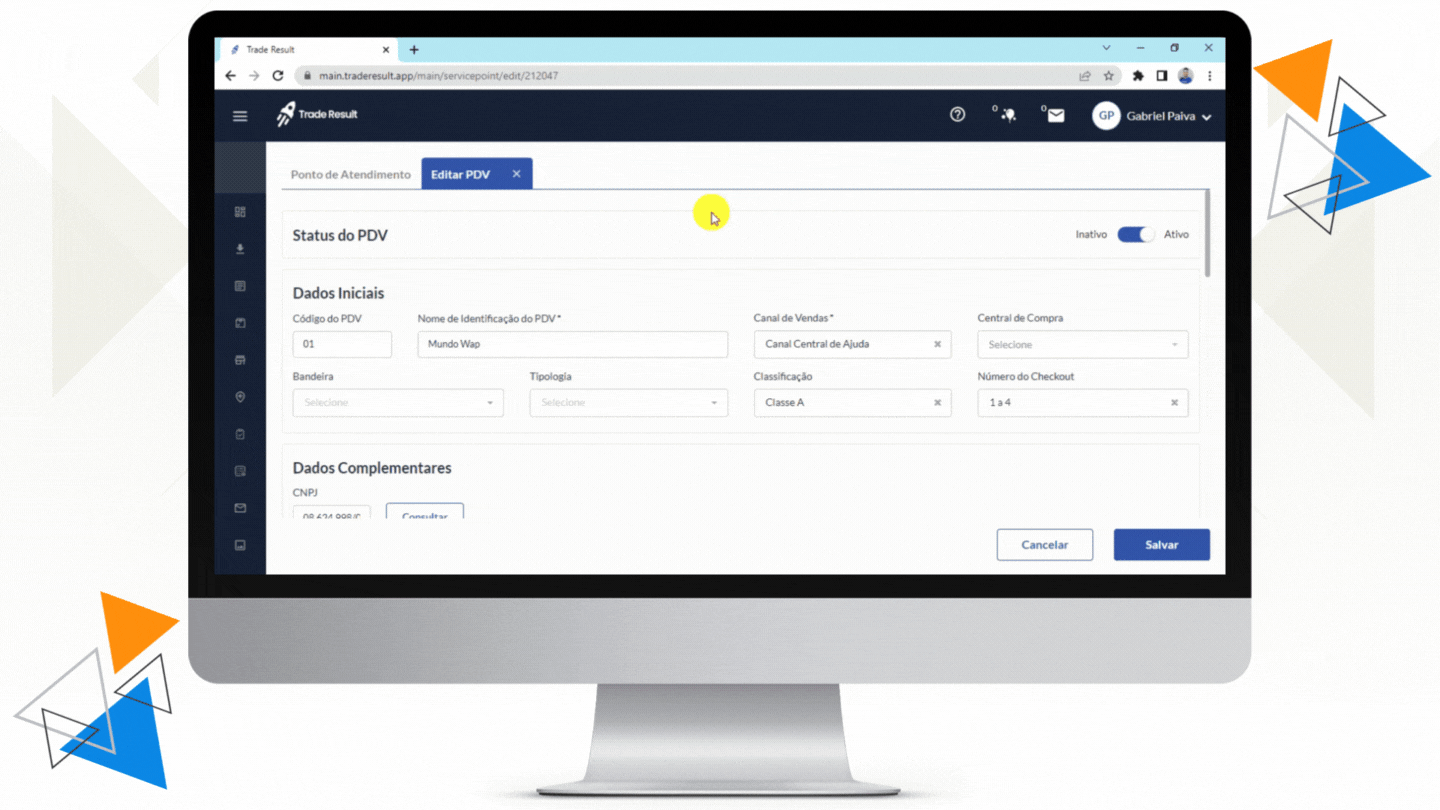
Caixa 6: contato
Nesse grupo de informações, você poderá informar todos os contatos-chave que você possui nesse PDV. Apesar de não ser obrigatório, essas informações podem ser cruciais para o seu dia a dia.
CADASTRAR UM NOVO PDV
Para cadastrar um novo PDV, você deve clicar no botão azul “Criar novo PDV”, à esquerda na tela. Você então será direcionado para a tela de cadastro onde verá as informações necessárias para cadastro separadas em 6 (seis) grandes grupos:
Grupo 1: status
Uma chave estará disponível para você ativar ou desativar esse PDV.
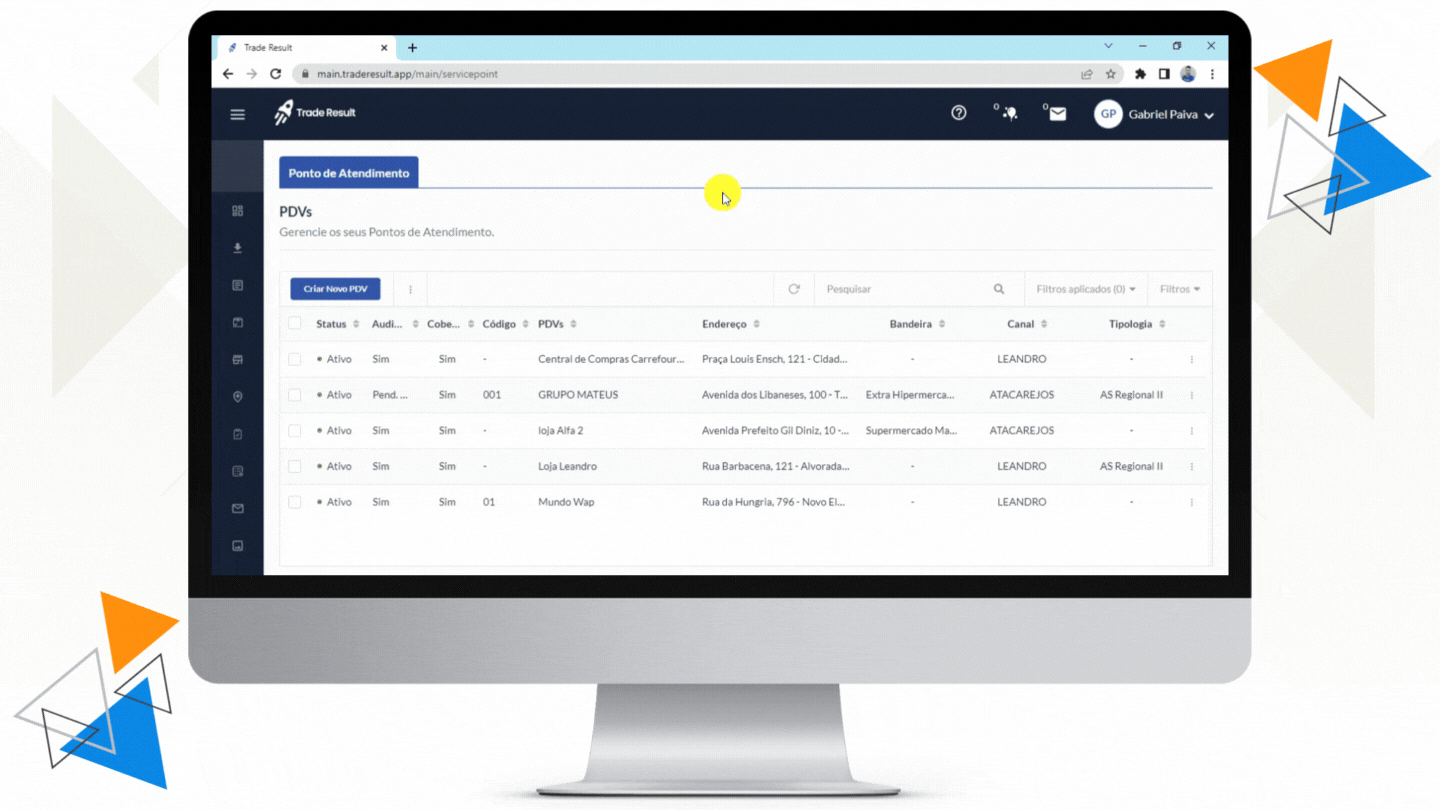
Grupo 2: dados iniciais
Nesse agrupamento de informações, você fornecerá a maior quantidade de dados que ficarão visíveis na tela de dashboard (a tela anterior, onde estão listados os PDVs):
- Código cadastral: você tem a liberdade de definir um código em números para os PDVs que cadastrar. O Trade Result fará uma verificação para garantir que não haja códigos repetidos. Esse campo não é obrigatório.
- Nome de Identificação do PDV: defina o nome do PDV nesse espaço. Lembrando que nesse momento estamos cadastrando as unidades de PDV, ou seja, quando for cadastrar os PDVs de grandes redes, defina uma estratégia de identificação, como, por exemplo, o ponto de referência dele (Supermercados BH Av. Cristiano Machado). Isso fica a critério de quem estiver cadastrando, mas pode facilitar muito a identificação do PDV no dia a dia.
- Canal de Vendas: nesse campo você encaixará o PDV em questão dentro de uma das segmentações de Canal cadastradas anteriormente. A vinculação a um canal é obrigatória para o Trade Result.
- Central de compras: nesse campo você encaixará o PDV em questão dentro de uma das centrais de compras cadastradas anteriormente, quando for este o caso. A vinculação a uma central não é obrigatória para o Trade Result.
- Bandeira: permite você vincular esse PDV a uma bandeira previamente cadastrada, mas não é obrigatório.
- Tipologia: permite você vincular esse PDV a uma tipologia previamente cadastrada, mas não é obrigatório.
- Classificação: esse campo é interessante para fins de cadastros e administração da sua conta, apesar de não ser obrigatório. Nele você poderá definir a importância desse PDV para você, o classificando em classe (A, B ou C), Premium ou Auto Giro.
- Número de checkout: Para ajudar a definir o tamanho do PDV, você pode informar a quantidade de checkouts que esse PDV possui. As opções são:
-
- 1 a 4
- 5 a 9
- 10 a 19
- Acima de 20
-
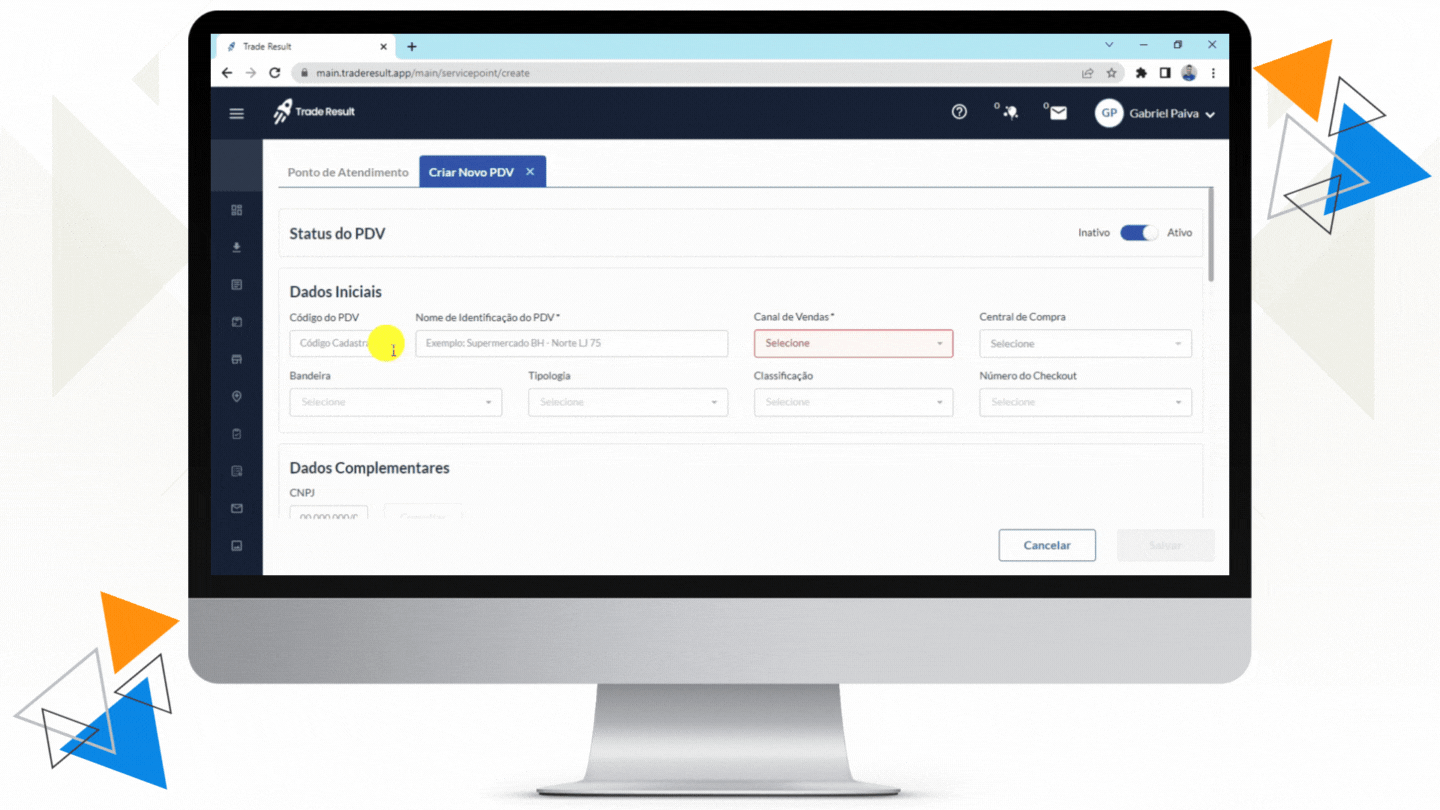
Grupo 3: dados complementares
Nenhum campo desse grupo de informações é obrigatório, no entanto, quanto mais completo o cadastro do PDV, mais fácil seu trabalho se torna no dia a dia. Aqui você poderá informar:
- CNPJ: basta informar o número para que o Trade Result faça a consulta diretamente no site da Receita Federal
- Nome Fantasia: essa informação será preenchida automaticamente quando o CNPJ for consultado, mas o campo é aberto, ou seja, você mesmo pode informar o nome.
- Razão Social: essa informação será preenchida automaticamente quando o CNPJ for consultado, mas o campo é aberto, ou seja, você mesmo pode informar a razão social.
- Situação cadastral: você deve informar a situação cadastral atual do CNPJ em questão. As opções são:
-
- Ativa
- Baixada
- Inapta
- Nula
- Suspensa
-
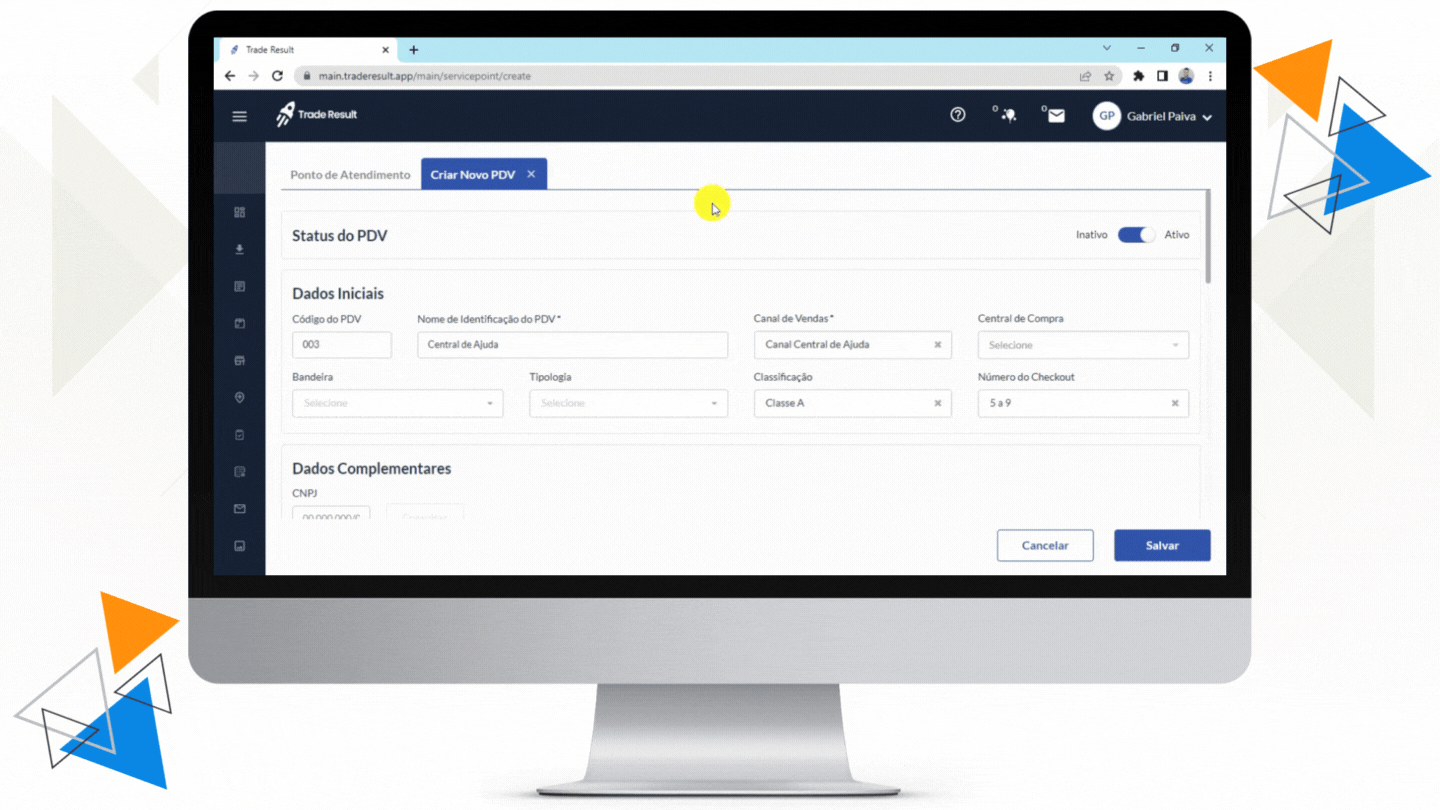
Grupo 4: endereço
Esse grupo de informações é obrigatório e o preenchimento é rápido, graças a verificação automática que o Trade Result faz através da informação de CEP. Todos os campos serão automaticamente preenchidos, exceto “Número” e “Complemento”, que devem ser informados pelo usuário que está cadastrando.
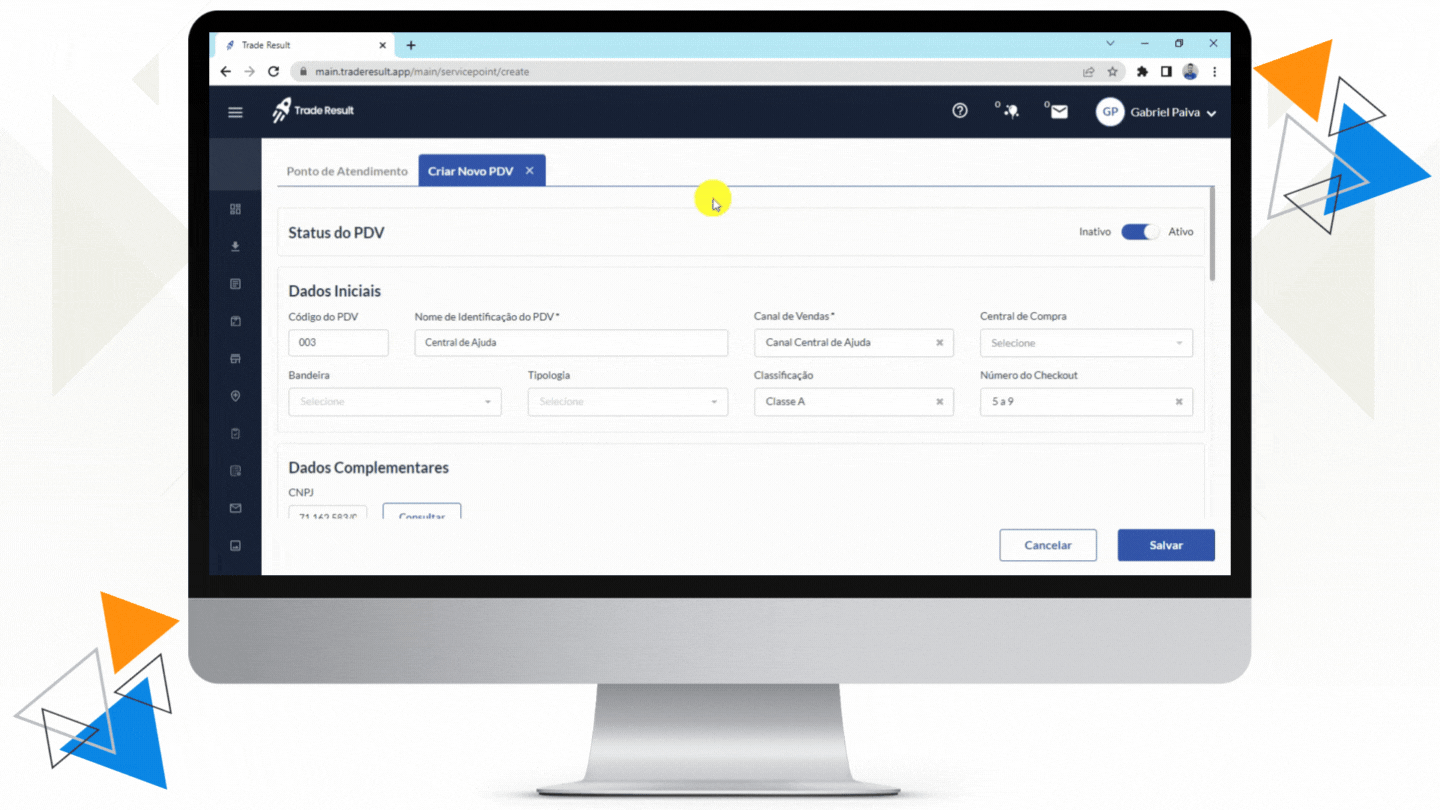
Grupo 5: geolocalização
Aqui temos uma informação muito importante para a rotina dos profissionais de trade marketing, porque é nesse grupo de informações que você marcará o raio de localização em que será permitido ao usuário responsável pelo PDV a registrar o check-in e check-out. Vamos entender como funciona:
- Clicando no botão azul “Mapear”, uma caixa de diálogo se abrirá, permitindo que você veja a localização do PDV. A partir disso, você poderá utilizar a barra de “Parâmetros do Raio” para definir a quantos metros do PDV o Trade Result permitirá o Check-in e Check-out por parte do usuário: 10, 25, 50, 75 ou 100 metros de distância do PDV. Isso impedirá que o profissional faça registros fora do raio estabelecido. Definido, basta clicar no botão azul “Confirmar”.
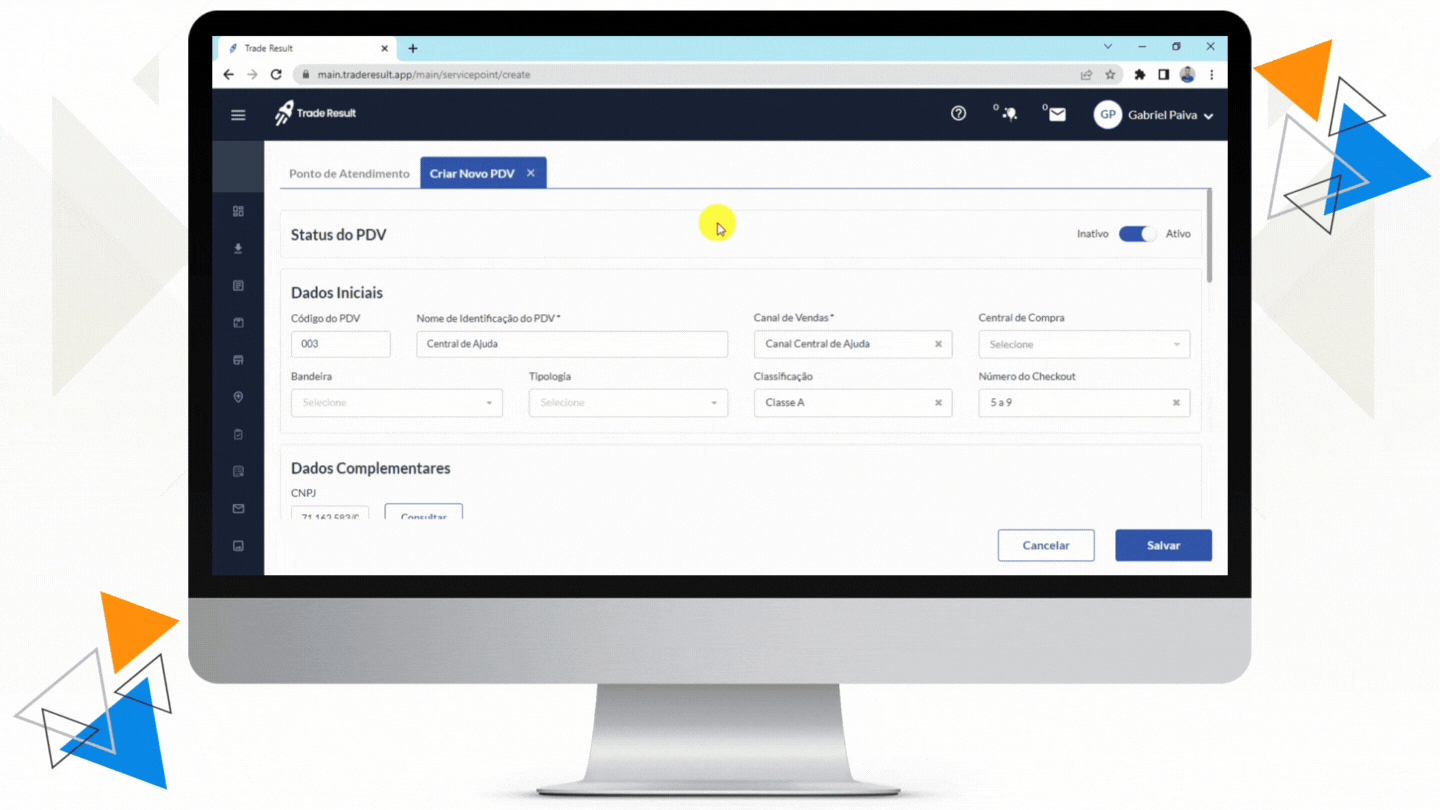
Grupo 6: contato
Nesse grupo de informações, você poderá informar todos os contatos-chave que você possui nesse PDV. Apesar de não ser obrigatório, essas informações podem ser cruciais para o seu dia a dia.
ATIVAR, INATIVAR OU DELETAR PDV
Para ativar, inativar ou deletar um PDV, você deve marcar a caixa de “check” dos canais desejados, ou marcar a caixa ao lado de “Status” se quiser selecionar todas de uma vez, e clicar nos três pontinhos (![]() ) ao lado do botão azul “Criar canal”. As opções aparecerão e basta você escolher sua ação.
) ao lado do botão azul “Criar canal”. As opções aparecerão e basta você escolher sua ação.
FILTROS DE PDVs
Os filtros do Trade Result são todos muito simples de usar e entendê-los. Você tem uma linha inteira com os filtros disponíveis para você localizar o PDV que deseja ou estabelecer critérios para encontrar informações que os correspondam. Os filtros são:
- Status: você pode filtrar somente os PDVs ativos ou inativos.
- Auditado: você pode filtrar somente os PDVs já auditados ou que possuem pendência do executor ou gestor.
- Cobertura: você pode filtrar somente os PDVs com cobertura “sim” ou “não”.
- Canal: você pode digitar o nome de um canal para encontrar os PDVs vinculados a ele.
- Bandeira: você pode digitar o nome de uma bandeira para encontrar os PDVs vinculados a ela.
- Tipologia: você pode digitar o nome de uma tipologia para encontrar os PDVs vinculados a ela.
- Nº checkout: você pode escolher filtrar somente PDVs com um determinado número de checkouts.
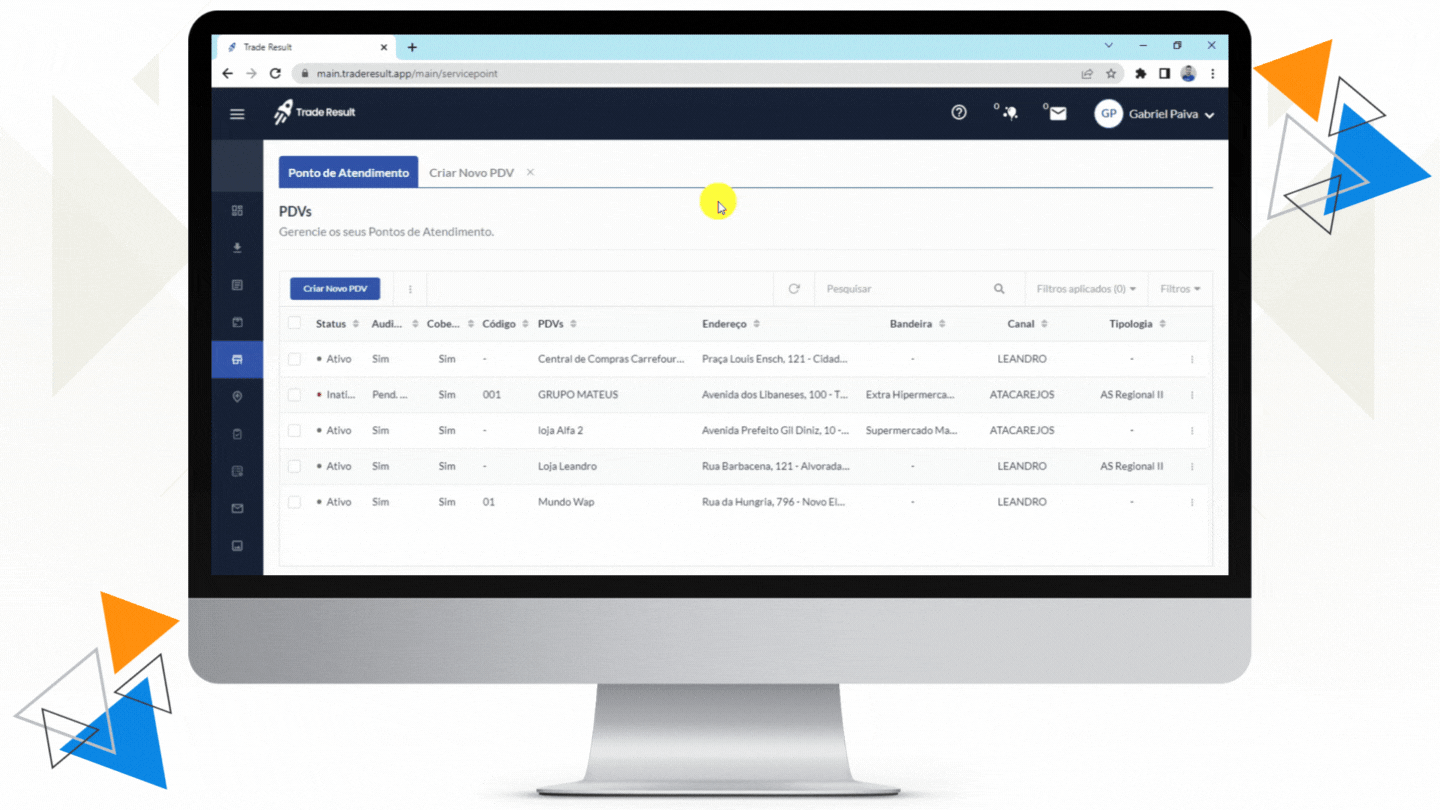
Outra opção de filtro é a barra de pesquisa, onde você poderá digitar o nome do PDV ou um fragmento dele e o Trade Result lhe retornará os resultados encontrados.
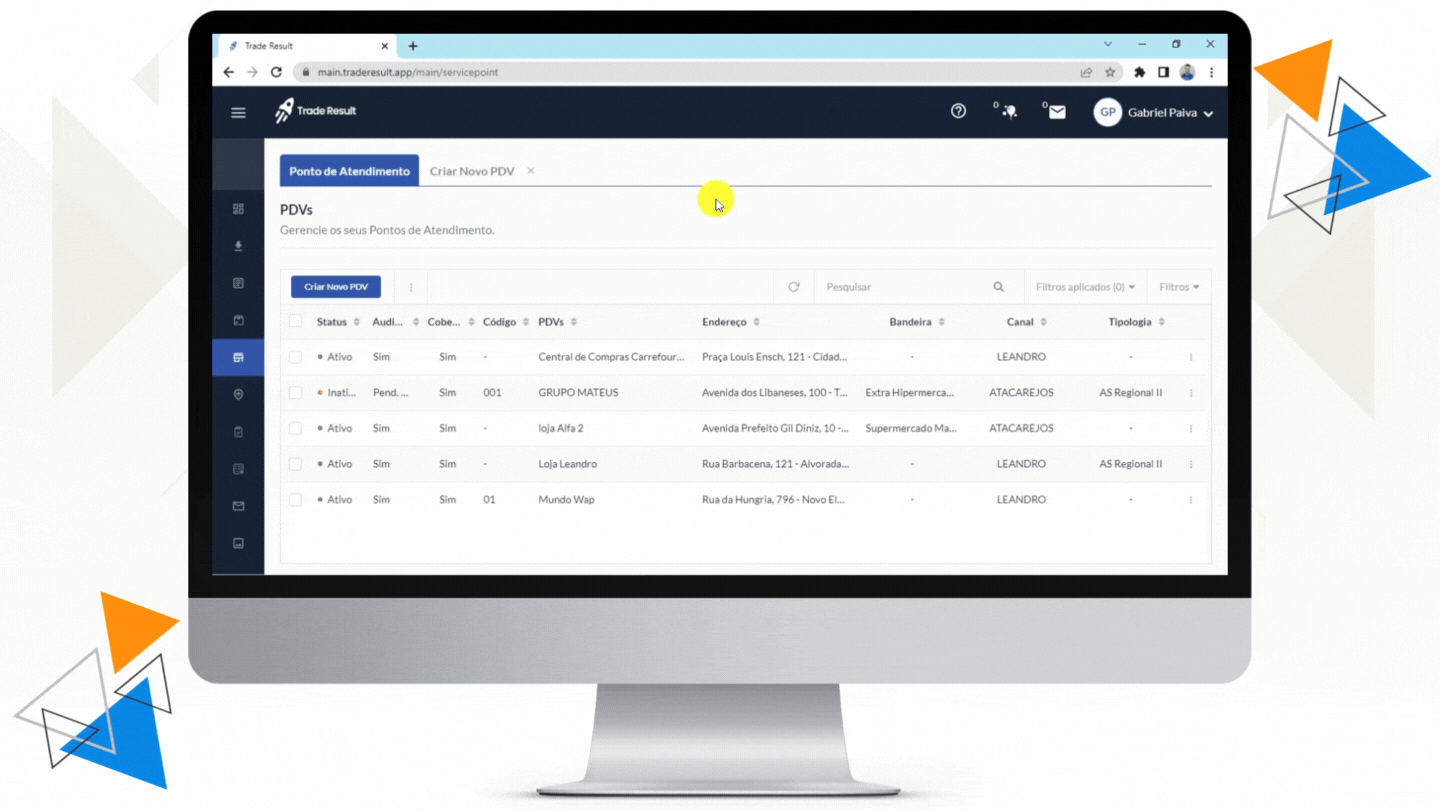
Os filtros podem ser usados juntos. É possível segmentar o filtro das seguintes formas no Trade Result:
Exemplo:
- Status: ativos
- Nº checkout: 1 a 4
Com esse filtro, o Trade Result retornará, como resultado da pesquisa, somente os canais ativos e com até 4 checkouts.
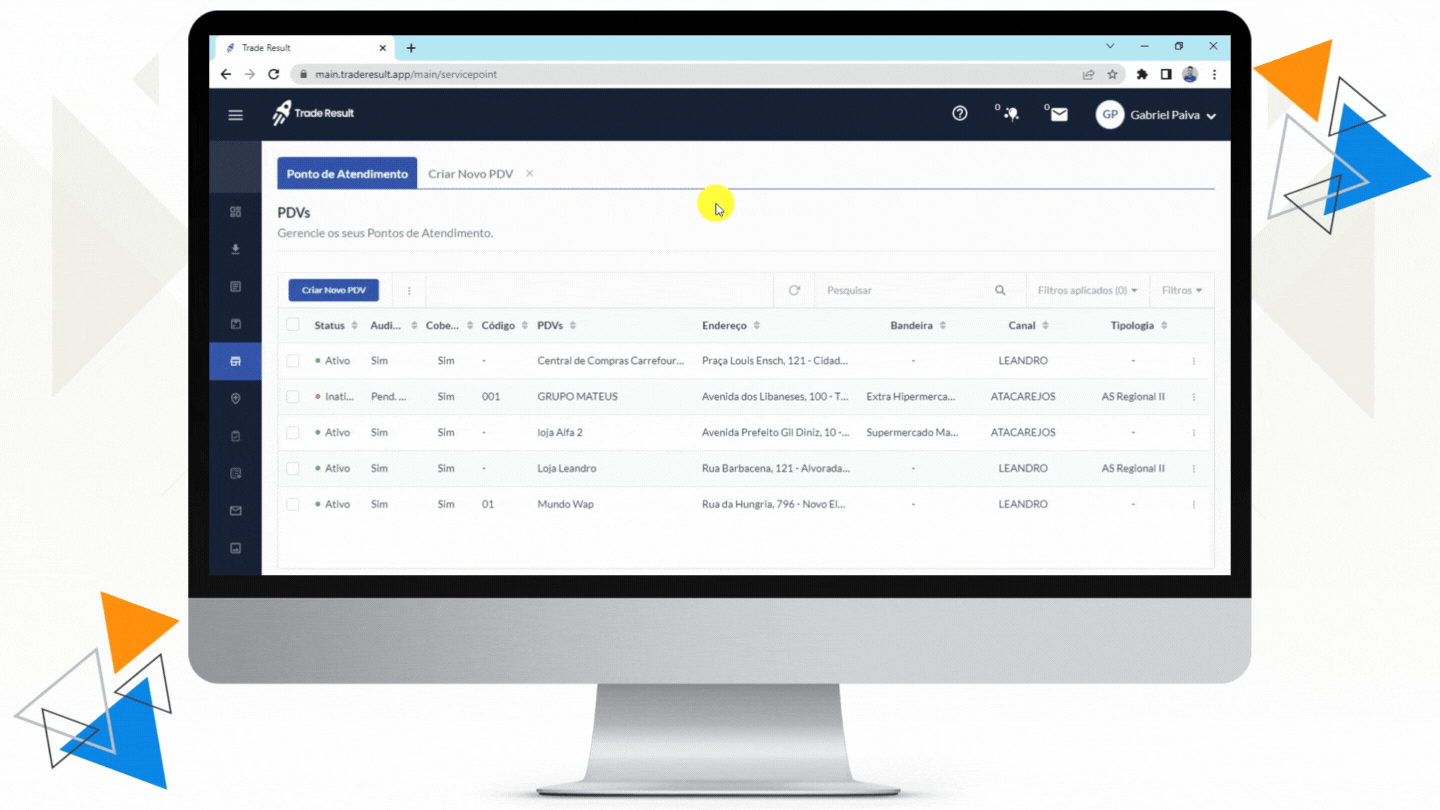
Fim da trilha de cadastros de PDVs. Hora de dar mais um passo: vamos falar de Roteiro.