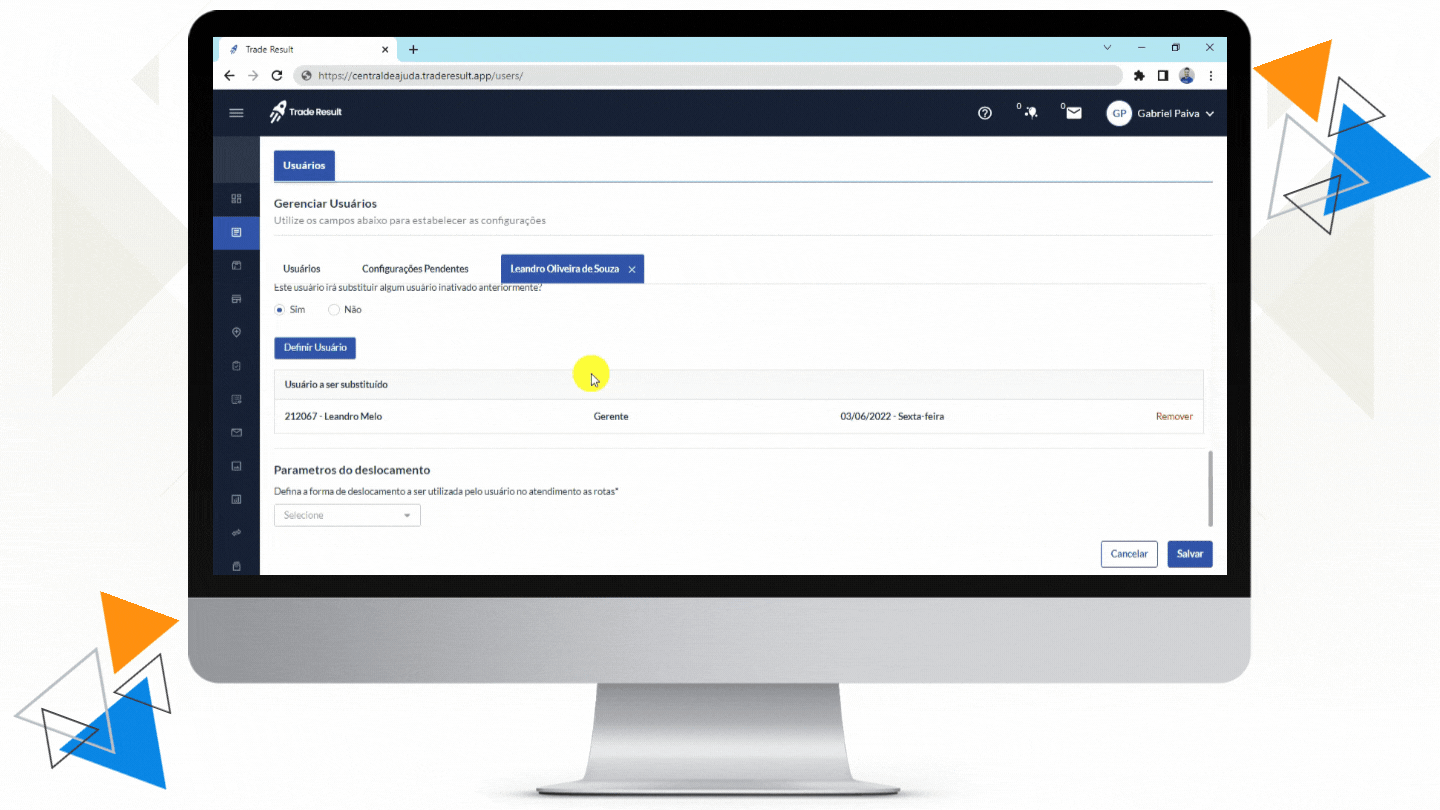Menu > Cadastros > Usuário
Quer ir direto ao ponto? Aqui falaremos sobre:
| Editar cadastro de usuário | Novo cadastro de usuário |
| Filtro de cadastro de usuário |
Nessa tela, você verá todas as pessoas cadastradas que possuem acesso à plataforma Trade Result, além de poder liberar acesso às que não possuem.
IMPORTANTE: só pode ser Usuário do Trade Result quem possui cadastro de Pessoa.
Quando a tela de Usuário carregar, você verá a lista de usuários cadastrados com as seguintes informações:
- Matrícula: atribuída automaticamente quando o cadastro de Pessoa foi concluído.
- Status: ativo ou inativo dentro do Trade Result.
- Nome: nome completo conforme preenchido no cadastro de Pessoa.
- Usuário: número atribuído a esse usuário, tal qual o de matrícula, que pode ser informado no momento do cadastro de Usuário.
- Função: nesse campo, você verá a função desse usuário nas rotinas de trade marketing. O Trade Result traz algumas funções, mas é possível criar novas para adequar à realidade da operação da conta.
- Perfil: nesse campo, você verá o perfil que este usuário terá dentro da plataforma. As opções são criadas a partir da configuração do Trade Result para o uso da conta, ou seja, são personalizadas de acordo com a realidade da operação. Isso está diretamente relacionado com os menus que esse perfil pode ver e acessar dentro do sistema.
- Ação: clicando no ícone de lápis (
 ), você poderá alterar os dados do usuário selecionado.
), você poderá alterar os dados do usuário selecionado.
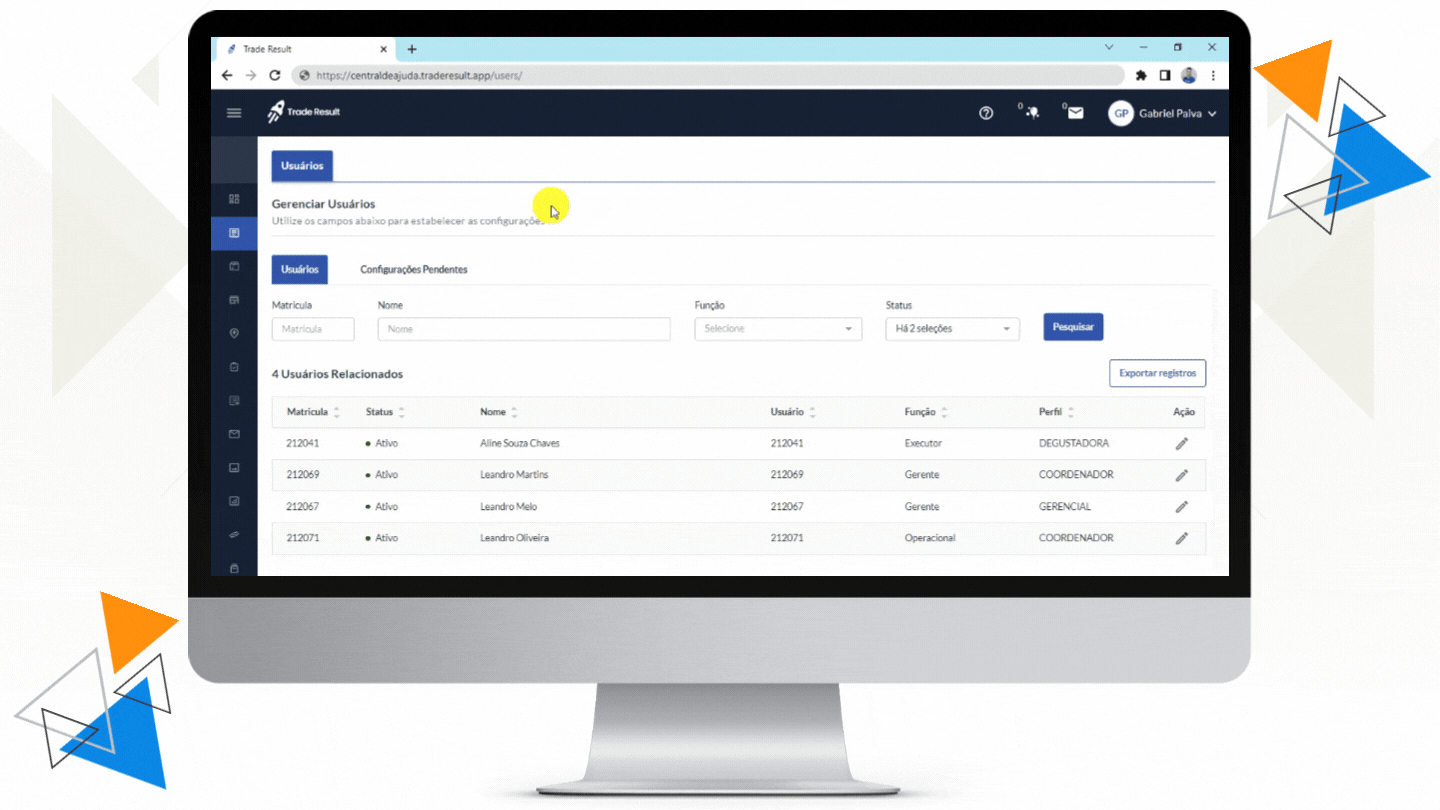
EDITAR CADASTRO DE USUÁRIO
Para editar as informações de uma área de atuação, você deve acessar os três pontos na vertical (![]() ) localizado à direita da tela.
) localizado à direita da tela.
Caixa 1: Dados de pessoa
Essa caixa possui três campos de informações:
-
- Nome: não-editável. Preenchido automaticamente de acordo com o cadastro de Pessoa.
- Matrícula: não-editável. Preenchido automaticamente de acordo com o cadastro de Pessoa.
- Status: Esse campo é editável. É possível mover a chave para Ativo ou Inativo conforme a realidade.
[Entra vídeo]
Caixa 2: Dados de acesso
Essa caixa possui 3 (três) campos de informações:
- Função: Nesse campo, deve-se informar qual a função desse usuário nas rotinas de trade marketing. O Trade Result traz algumas funções, mas é possível criar novas para adequar à realidade da operação da conta.
-
- Administrador
- Operacional
- Gerente
- Supervisor
- Executor
- Cliente
-
- Usuário: Por regra, esse campo vem preenchido com o número de matrícula de Pessoa desse usuário que está sendo cadastrado, mas pode ser alterado nesse momento. É um campo obrigatório.
- Senha: Defina a senha de acesso à plataforma para esse usuário. Ele poderá alterá-la depois.
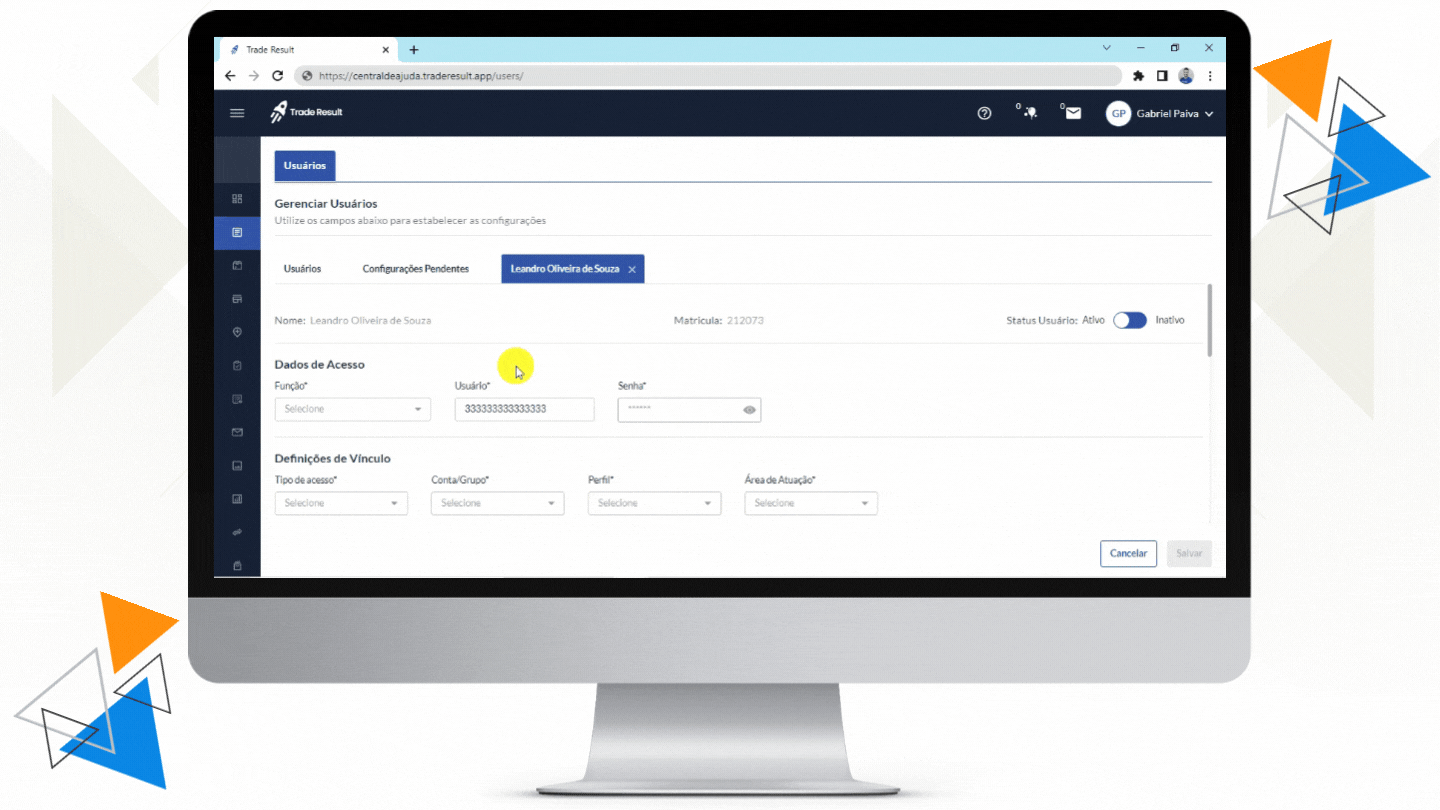
Caixa 3: Definições de vínculo
Essa caixa possui 4 (quatro) campos de informações obrigatórios:
- Tipo de acesso: Deve-se marcar se este usuário pode acessar a versão do Trade Result para Web e Mobile (app para smartphones) ou apenas uma das opções.
- Conta/Grupo: Esse campo pede que vincule esse usuário a uma conta dentro do Trade Result, que pode ser a conta master ou uma conta secundária criada no cadastro de Conta.
- Perfil: Nesse campo, deve-se informar o perfil que este usuário terá dentro da plataforma. As opções são criadas a partir da configuração do Trade Result para o uso da conta, ou seja, estão diretamente relacionadas com os menus que esse perfil pode ver e acessar dentro do sistema.
- Área de Atuação: Está relacionado com a atuação geográfica desse usuário. Dentro do Trade Result, cria-se áreas de atuação conforme a necessidade e a realidade da sua operação. Se ainda não tiver nenhuma área de atuação criada, clique aqui e veja como criar.
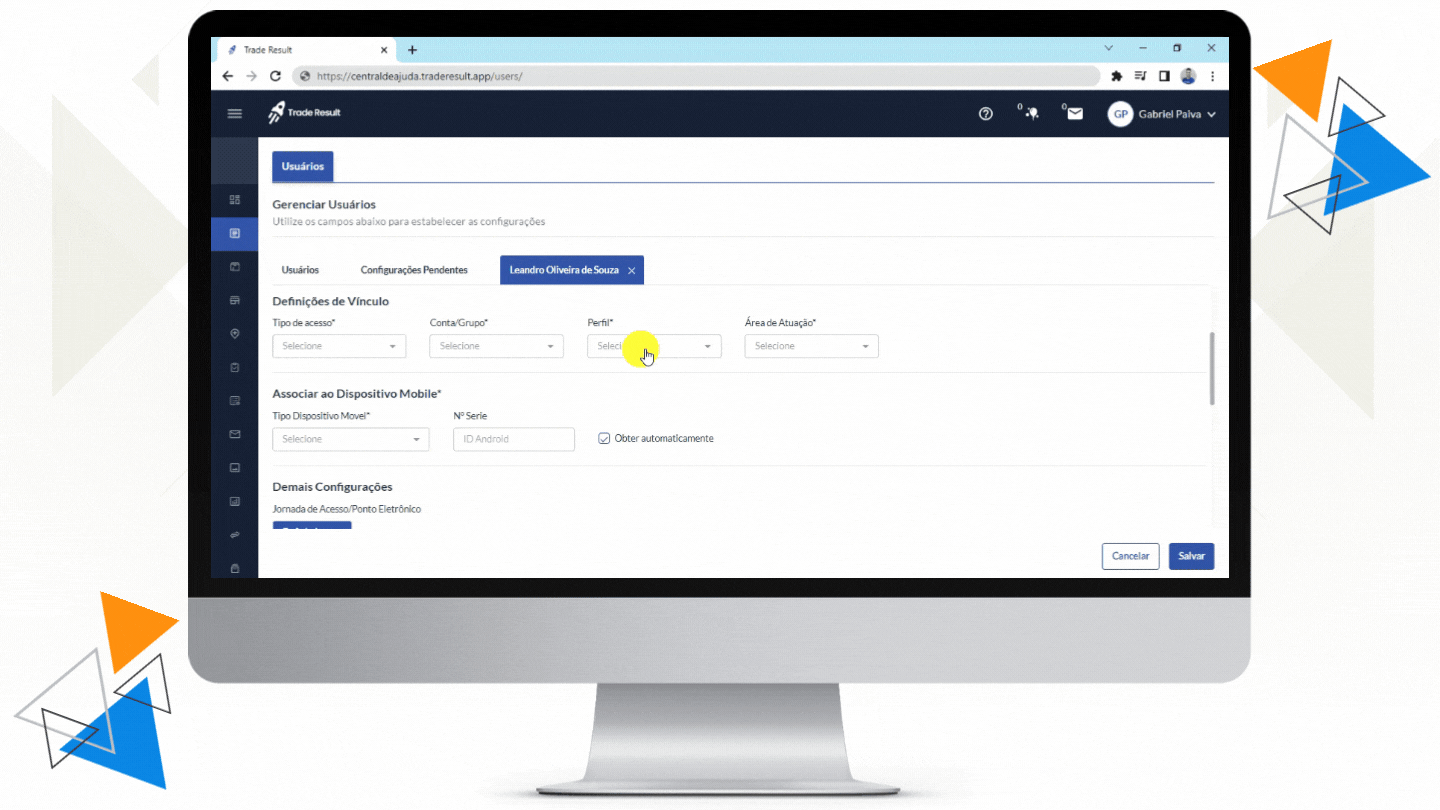
Caixa 4: Associar ao dispositivo mobile
Esse é um recurso muito interessante do Trade Result. Se sua operação recebe smartphones corporativos, você consegue ter um controle mais amplo do uso do aparelho como, por exemplo, monitorar Apps instalados com o intuito de preservar o nível de bateria. Dessa forma, a produtividade do usuário não fica comprometida por questões de carga do celular fornecido.
Caso o usuário utilize seu smartphone pessoal, o controle é limitado ao universo do App Trade Result, ou seja, são coletados os dados apenas de geolocalização e nível bateria.
Nessa caixa de informações, você informa se esse usuário utilizará um aparelho pessoal ou corporativo e pode informar o número de série para o Trade Result colher os dados citados. Se você não souber o número, basta marcar a caixa “Obter automaticamente”.
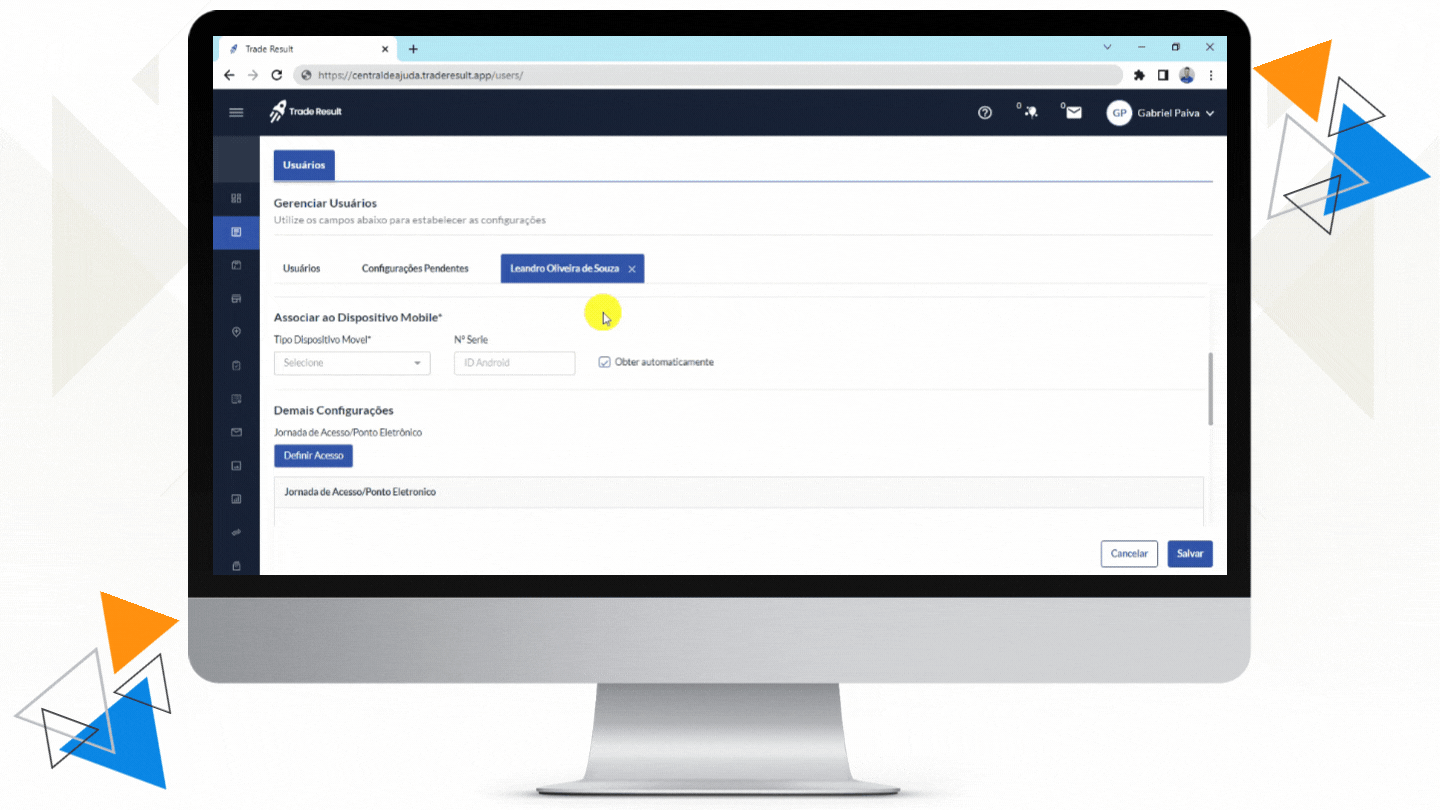
Caixa 5: Demais configurações
Nessa caixa, configura-se a jornada de trabalho do usuário, podendo definir parâmetros para Ponto Eletrônico ou Controle de Acesso.
Ao clicar no botão azul “Definir acesso”, uma caixa de informações se abrirá para se definir os parâmetros do acesso para o usuário em questão.
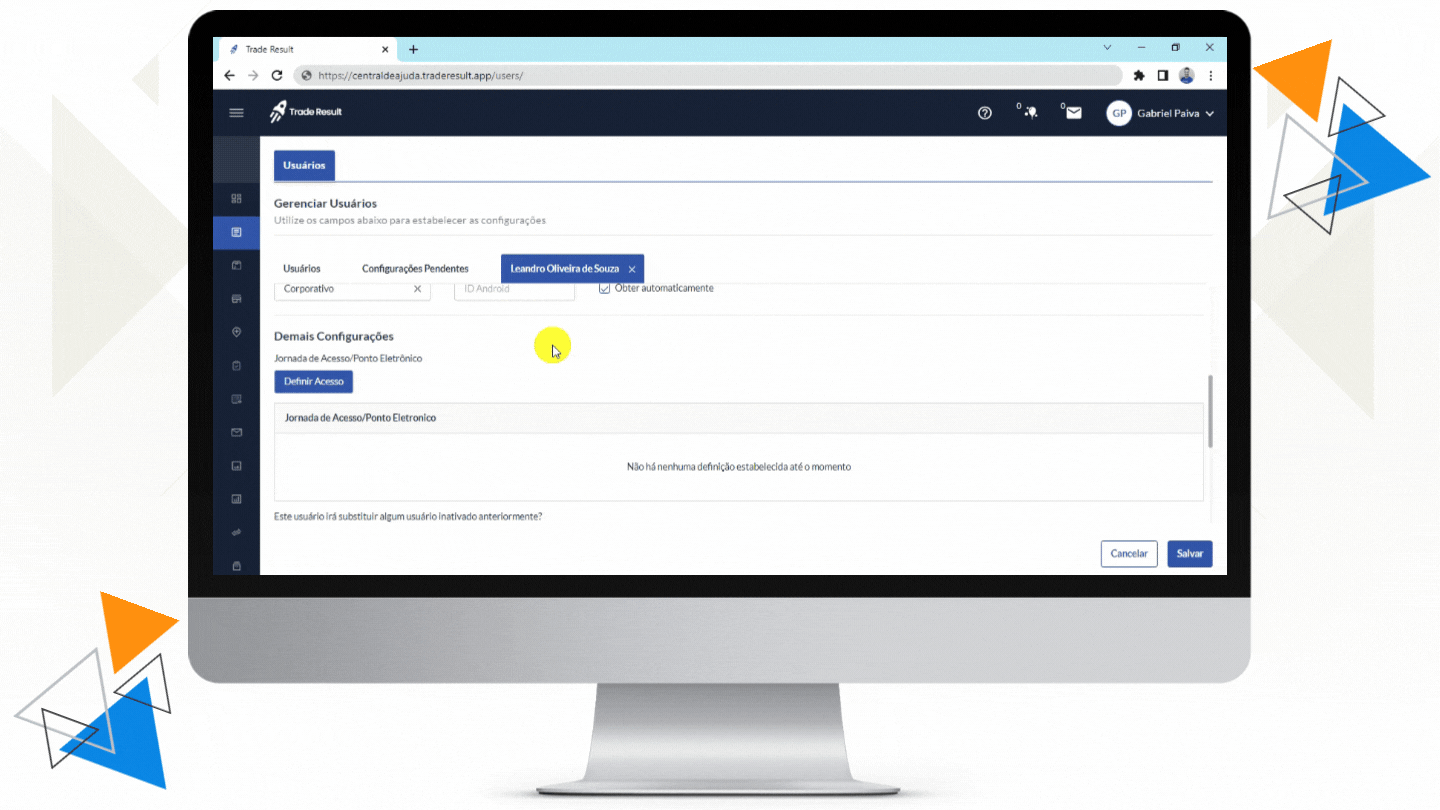
O primeiro passo é definir se ele fará o registro de Ponto Eletrônico pelo Trade Result ou se a plataforma apenas controlará o acesso dele a partir dos horários definidos no cadastro.
Entenda a diferença entre Ponto Eletrônico e Controle de Acesso para a plataforma:
- Ponto Eletrônico: o Trade Result fará o controle efetivo da jornada de trabalho, de acordo com legislação vigente (portaria 671/2021 do MTP), a partir da definição dos horários para registro de entrada, saída e pausas. Esse recurso possui valor legal.
- Controle de Acesso: quando não se usa o controle de Ponto Eletrônico pela plataforma, pode-se definir o intervalo de horas em que esse usuário poderá acessar o Trade Result durante o dia e em quais dias da semana também.
Para definir o acesso com Ponto Eletrônico, clique na caixa de diálogo “Tipo de configuração”, selecione “Ponto Eletrônico” e defina qual a tolerância mínima e máxima, em minutos, para esse usuário registrar sua entrada e saída. Veja o exemplo:
Leandro deve registrar a sua entrada às 08:00 e saída às 18:00, com tolerância mínima e máxima de 10 (dez) minutos. Então Leandro pode:
- Registrar sua entrada entre 07:50 e 08:10
- Registrar sua saída entre 17:50 e 18:10
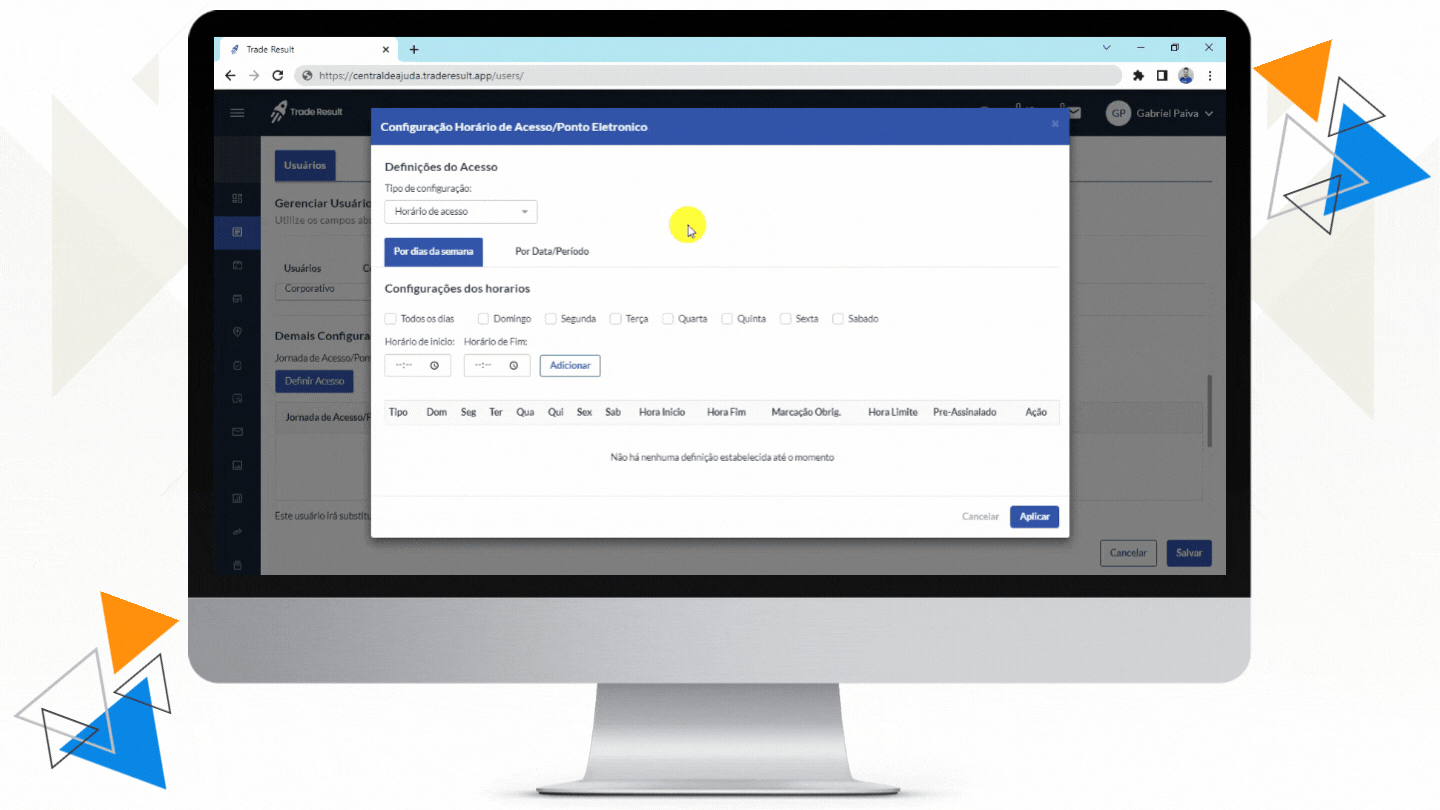
IMPORTANTE: os 10 (dez) minutos são acumulados, ou seja, Leandro não pode chegar 10 (dez) minutos mais tarde e sair 10 (dez) minutos mais cedo no mesmo dia sem que isso gere horas negativas para a sua folha de ponto. Da mesma forma, Leandro não pode chegar 10 (dez) minutos mais cedo e sair 10 (dez) minutos mais tarde sem que isso gere horas positivas para a sua folha de ponto. Veja os exemplos:
Leandro registrou a sua entrada às 08:03 e saída às 17:51:
- O Trade Result calculará 12 minutos de horas negativas na folha de ponto de Leandro.
Leandro registrou a sua entrada às 07:58 e saída às 18:11:
- O Trade Result calculará 13 minutos de horas positivas na folha de ponto de Leandro.
Para definir o cadastro com Controle de Acesso, clique na caixa de diálogo “Tipo de configuração”, selecione “Controle de Acesso” e defina qual a tolerância mínima e máxima, em minutos, para esse usuário acessar a plataforma. Veja o exemplo:
Leandro pode acessar o Trade Result entre 08:00 e 18:00, com tolerância mínima e máxima de 10 (dez) minutos. Então Leandro pode:
- Acessar pela primeira vez às 07:50
- Acessar até, no máximo, às 18:10
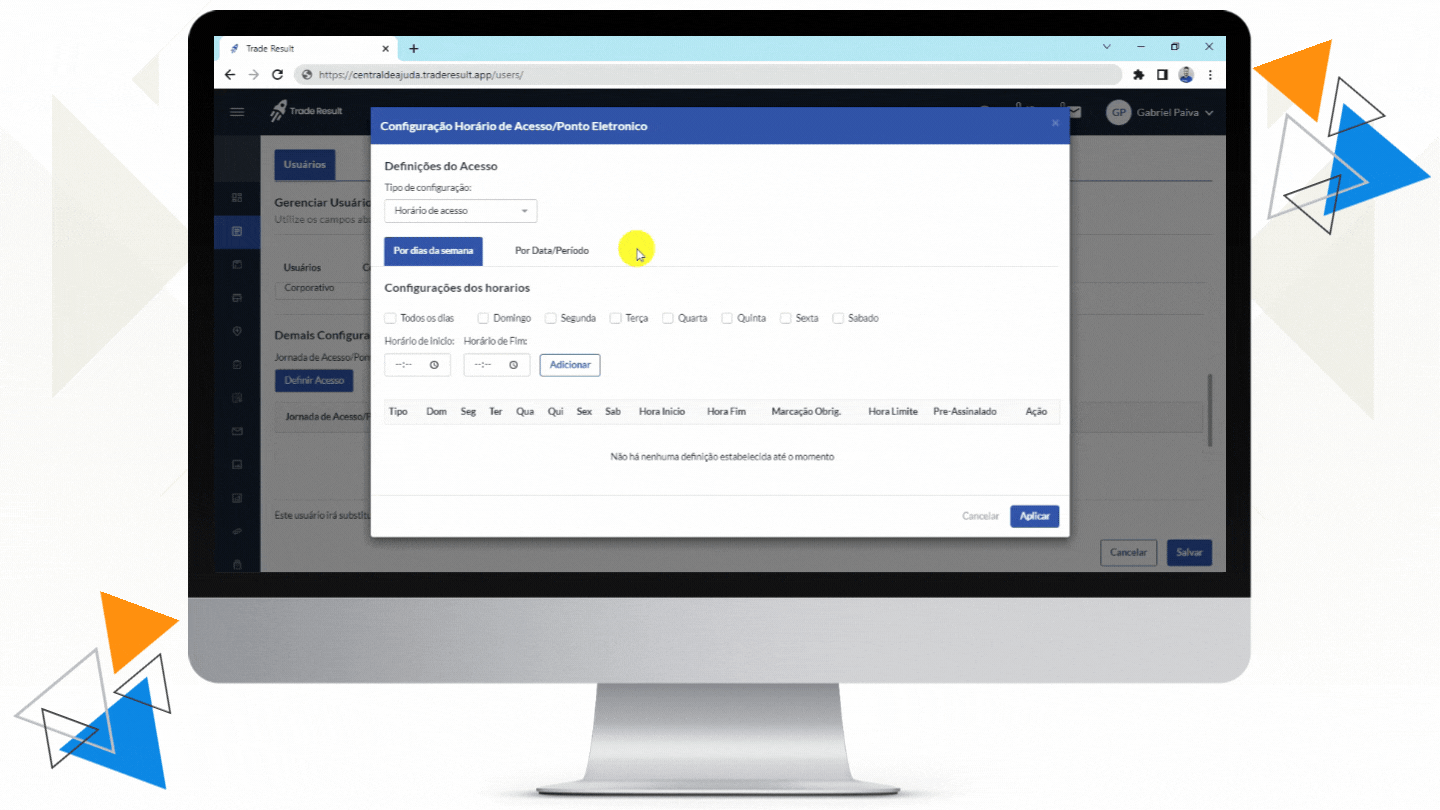
Depois de definir o parâmetro acima, o próximo passo é definir os dias e horários de acesso. O Trade Result oferece duas opções:
- Por dias da semana: para usuários que terão acesso por tempo indeterminado, mas com dias e horários definidos.
- Por data/período: para usuários que terão acesso por tempo determinado.
Cadastrando um usuário com Ponto Eletrônico
Se esse usuário registrará Ponto Eletrônico e terá acesso por tempo indeterminado, selecione a aba “Por dias da semana”, no canto médio esquerdo, e então defina a jornada e o horário de intervalo dele:
- Marque as caixas de seleção dos dias da semana
- Informe o horário de entrada
- Informe o horário de saída
- Selecione “Jornada” na caixa de diálogo
- Clique no botão “Adicionar”
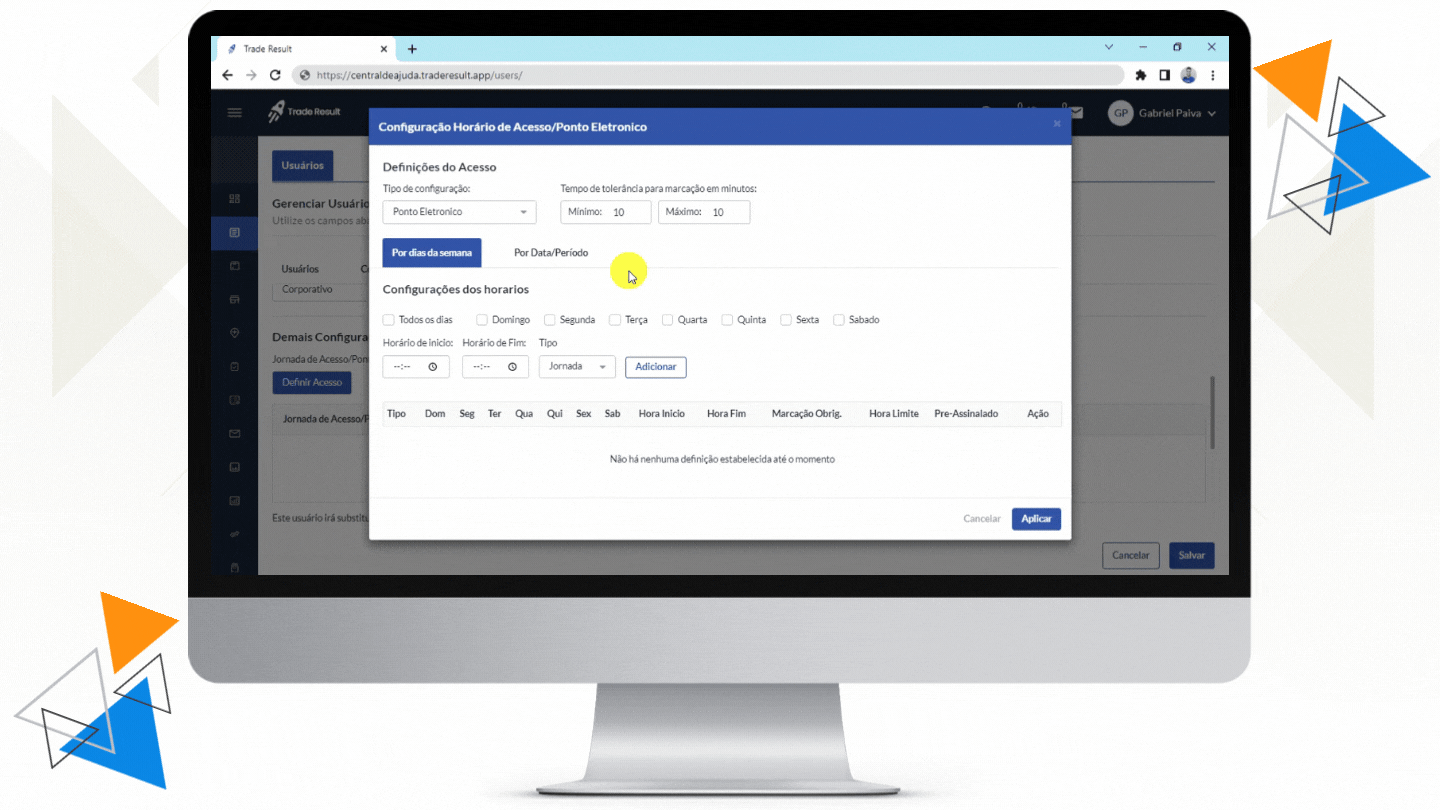
Em seguida, caso seja necessário definir o horário de intervalo desse usuário, siga os seguintes passos:
- Marque as caixas de seleção dos dias da semana
- Informe o horário de entrada
- Informe o horário de saída
- Selecione “Intervalo” na caixa de diálogo
- Clique no botão “Adicionar”
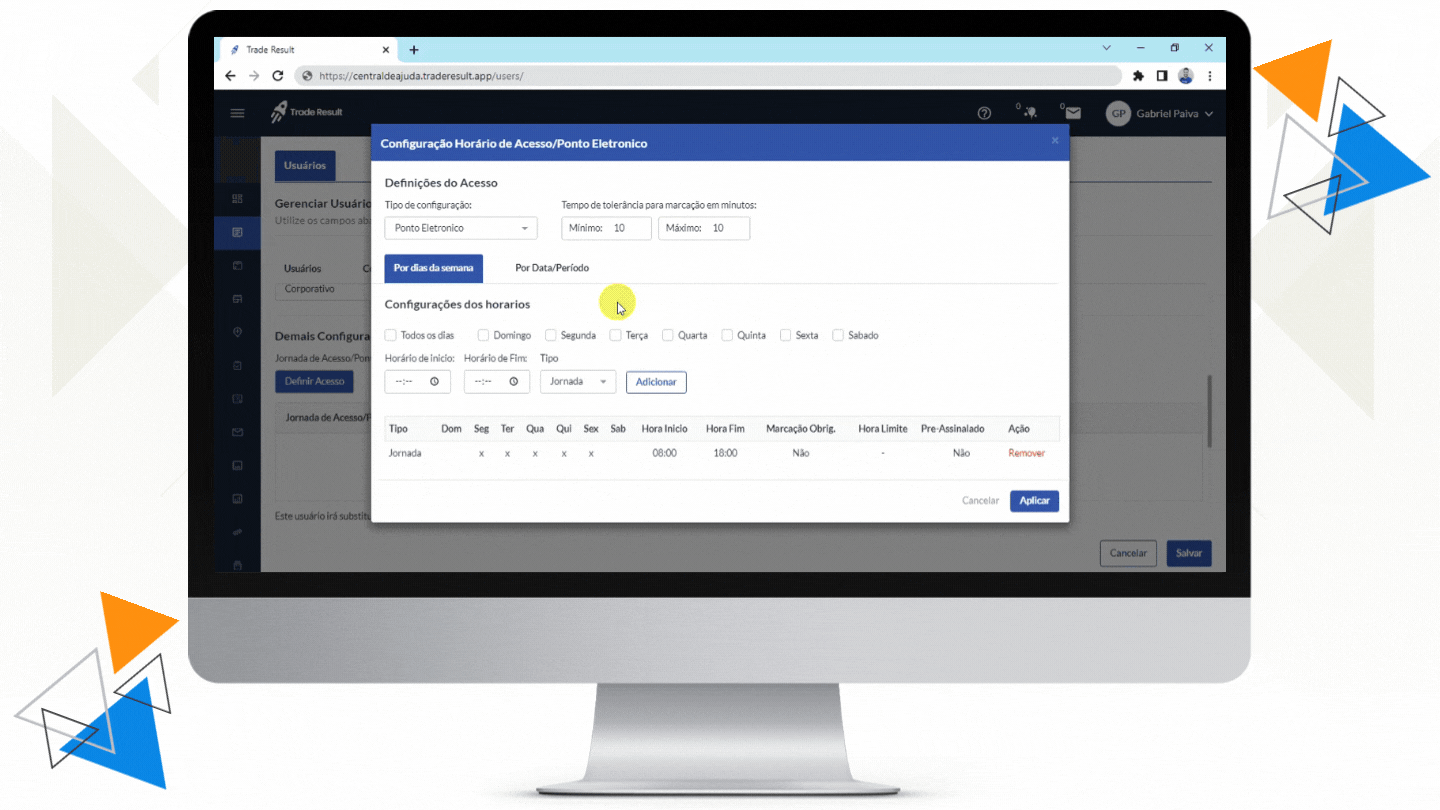
Se esse usuário registrará Ponto Eletrônico, mas terá acesso por tempo determinado, selecione a aba “Por data/período”, no canto médio esquerdo, e então defina a jornada, o horário de intervalo e o período de acesso dele:
- Informe a data início
- Informe a data fim
- Informe o horário de entrada
- Informe o horário de saída
- Selecione “Jornada” na caixa de diálogo
- Clique no botão “Adicionar”
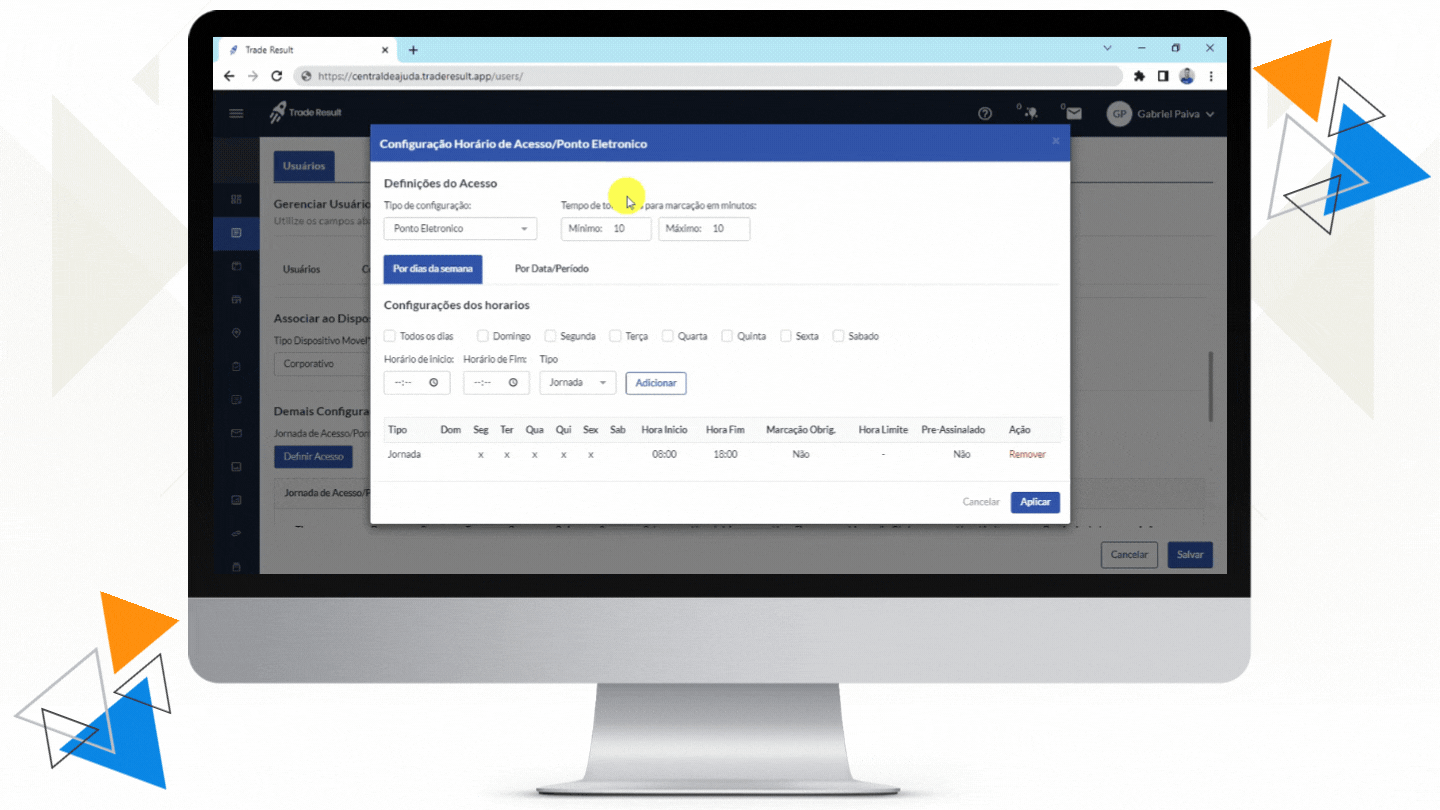
Em seguida, caso seja necessário definir o horário de intervalo desse usuário, siga os seguintes passos:
- Informe a data início
- Informe a data fim
- Informe o horário de entrada
- Informe o horário de saída
- Selecione “Jornada” na caixa de diálogo
- Clique no botão “Adicionar”
Logo abaixo você verá os dias e horários selecionados para esse usuário. Depois de conferir, basta clicar no botão azul “Aplicar”.
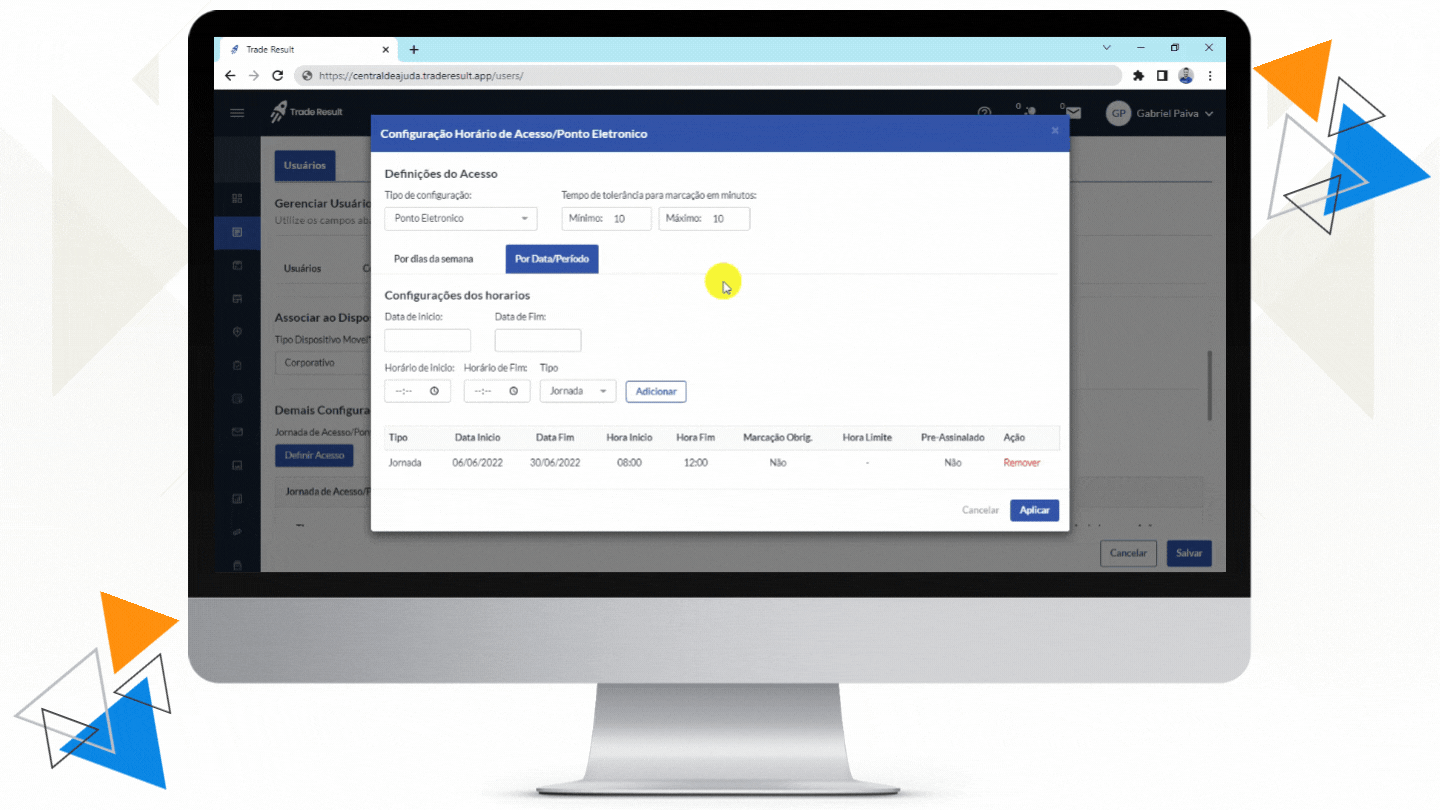
Cadastrando um usuário com Controle de Acesso
Se esse usuário for enquadrado em Controle de Acesso e terá acesso por tempo indeterminado, selecione a aba “Por dias da semana”, no canto médio esquerdo, e então defina a jornada e o horário de intervalo dele:
- Marque as caixas de seleção dos dias da semana
- Informe o horário início
- Informe o horário fim
- Clique no botão “Adicionar”
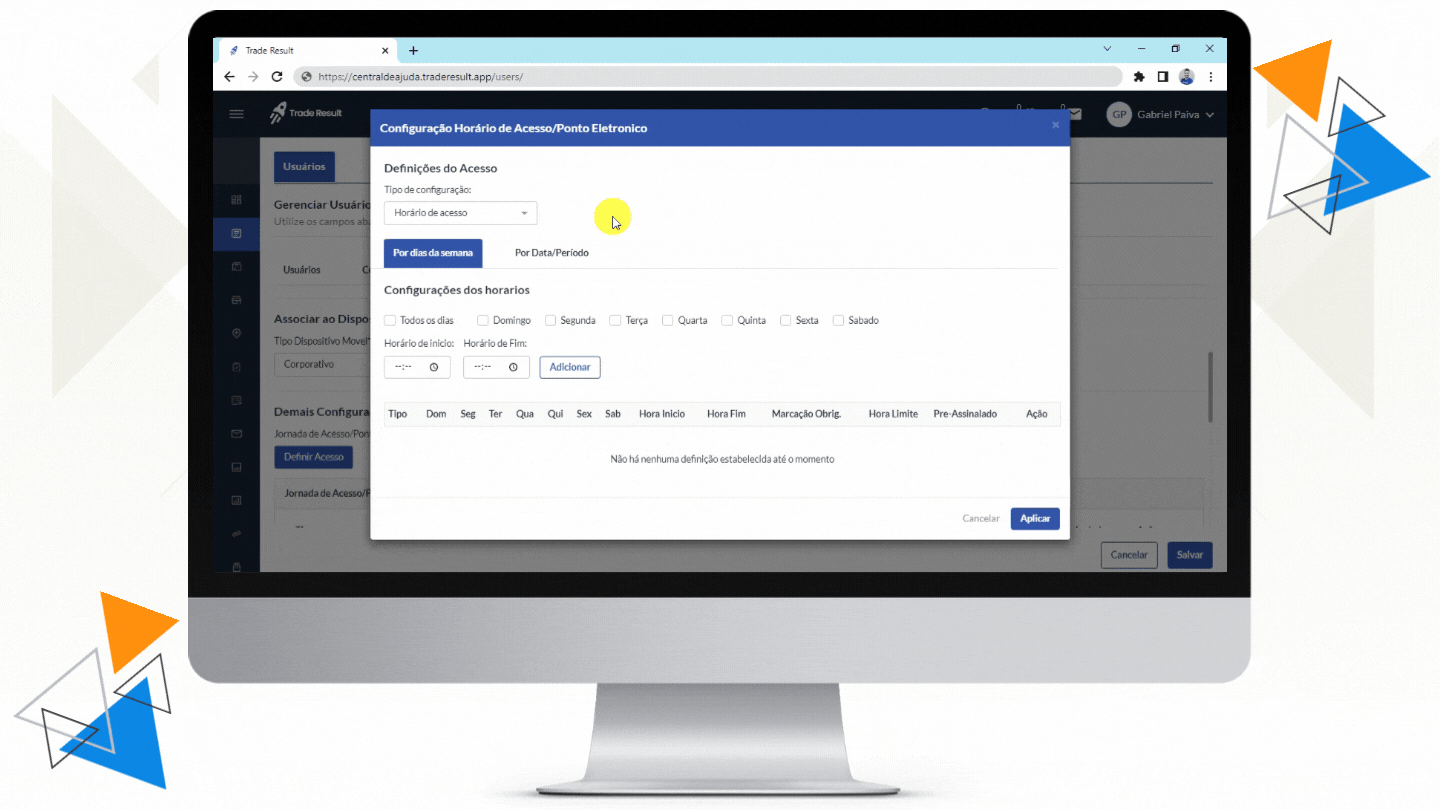
Se esse usuário for enquadrado em Controle de Acesso, mas por tempo determinado, selecione a aba “Por data/período”, no canto médio esquerdo, e então defina a jornada, o horário de intervalo e o período de acesso dele:
- Informe a data início
- Informe a data fim
- Informe o horário de entrada
- Informe o horário de saída
- Selecione “Jornada” na caixa de diálogo
- Clique no botão “Adicionar”
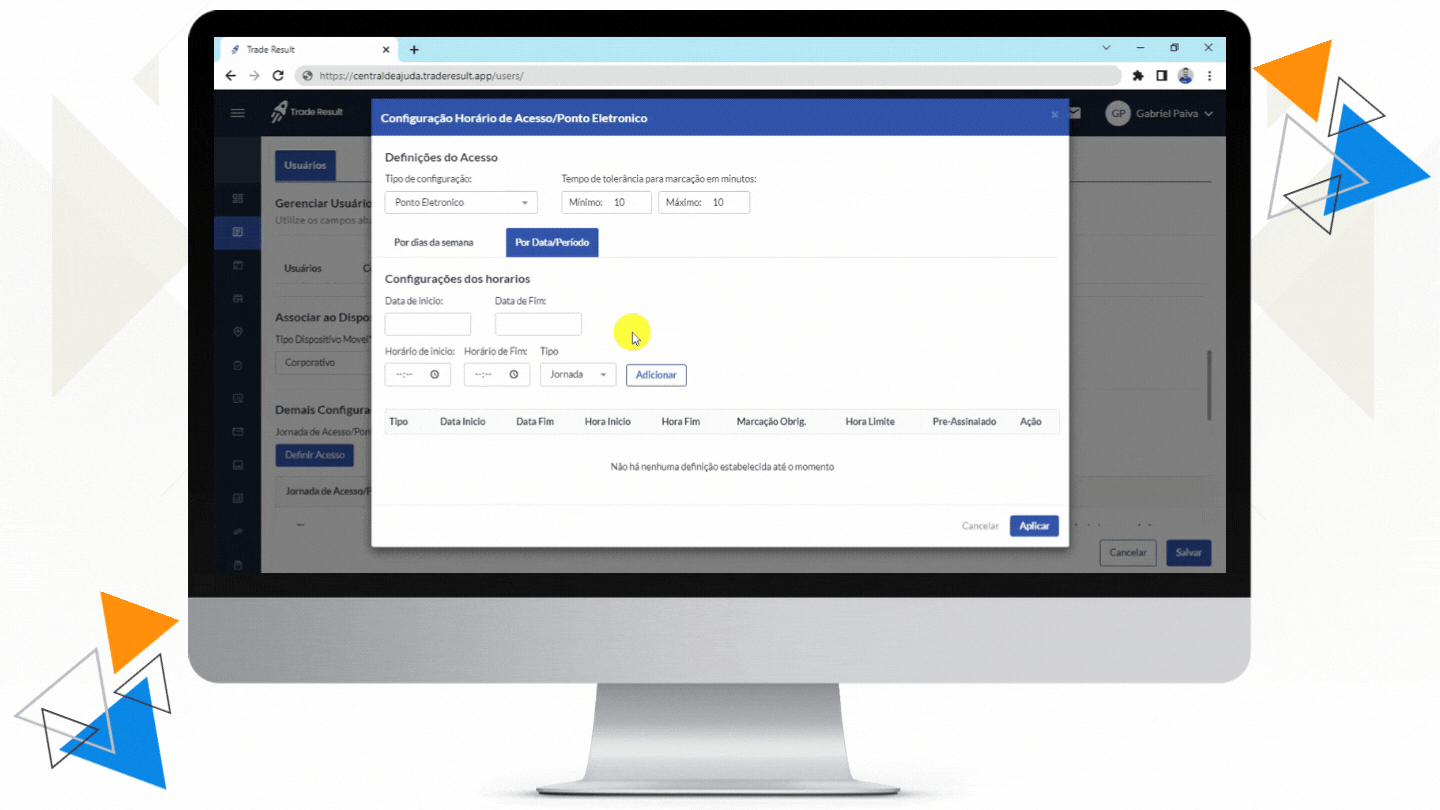
Quando o passo anterior for encerrado, ainda haverá mais informações dentro dessa caixa de informações. Agora, deve-se informar se este usuário está sendo cadastrado para substituir um usuário anterior. Se não for este o caso, basta marcar a opção “Não”.
Se sim, marque a opção “Sim” para habilitar o botão azul “Definir usuário”. Com um clique nele, uma caixa de diálogo se abrirá para você escolher o funcionário que está sendo substituído. Apenas usuários inativos aparecerão na lista.
Selecione o usuário e clique no botao azul “confirmar”, no canto direito baixo dessa caixa de diálogo.
IMPORTANTE: só é possível substituir um usuário que esteja marcado com “Inativo definitivo” no Trade Result.
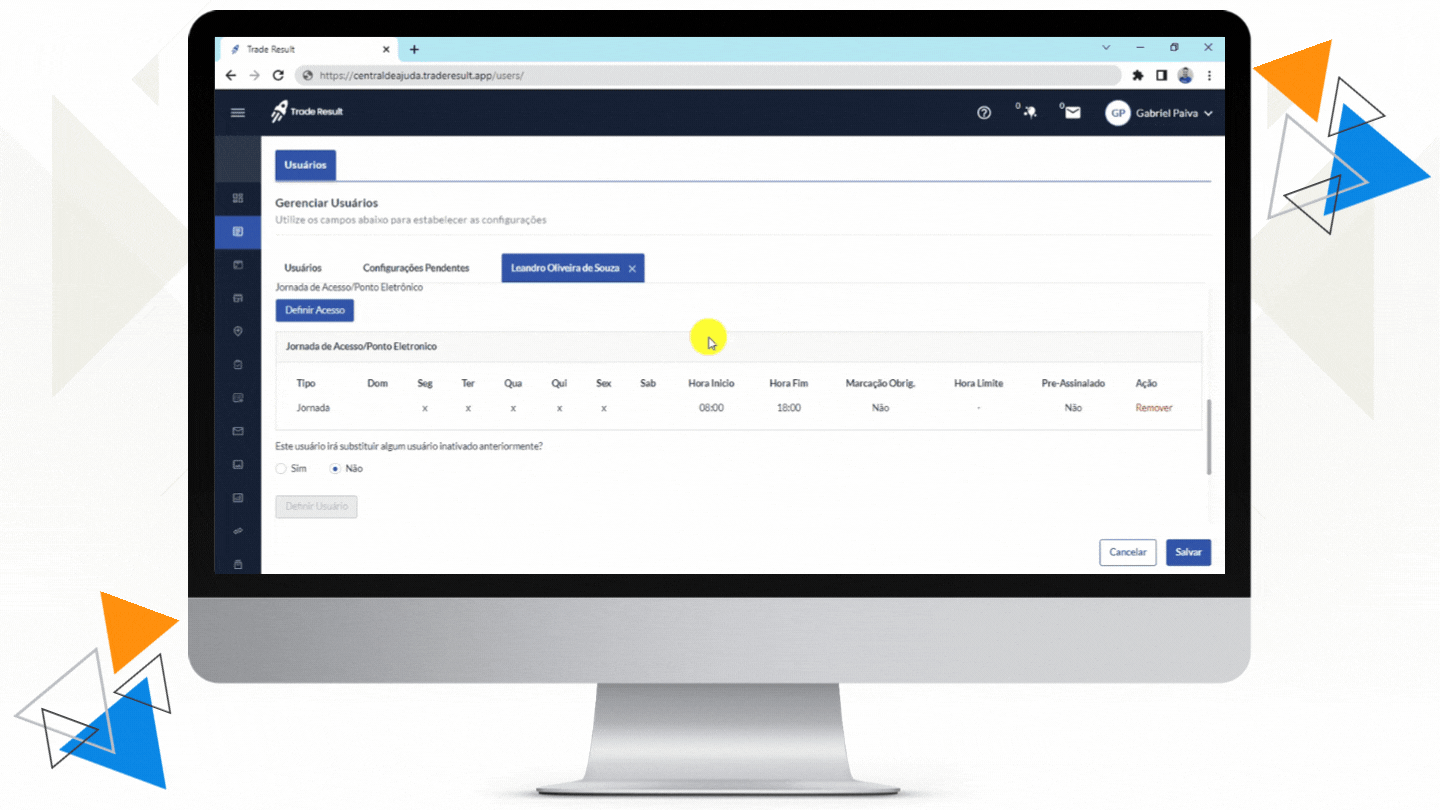
Caixa 6: Parâmetros de deslocamento
Nessa caixa de informações, deve-se informar qual o meio de transporte que esse usuário utiliza para realizar as visitas aos PDVs. As opções são:
- Transporte público
- Carro
- Moto
- A pé
As opções carro e moto serão utilizadas como parâmetro para o cálculo de reembolso de KM desse usuário. Apenas a opção “Transporte público” pedirá que se complete essa informação com o limite máximo que esse usuário poderá se deslocar a pé entre uma condução e outra.
NOVO CADASTRO DE USUÁRIO
Para cadastrar um novo usuário dentro do Trade Result, você deve usar a aba “Configurações pendentes”, no canto superior esquerdo da tela, ao lado de “Usuários”. Ao clicar, você verá a lista de de quem possui cadastro de Pessoa, mas ainda não foi configurado como Usuário.
A lista virá com as seguintes informações em colunas:
- Matrícula: atribuída automaticamente quando o cadastro de Pessoa foi concluído.
- Status: ativo ou inativo dentro do Trade Result
- Nome: nome completo conforme preenchido no cadastro de Pessoa.
- Usuário: número atribuído a esse usuário, tal qual o de matrícula, que pode ser informado no momento do cadastro de Usuário.
- Função: nesse campo, você verá a função desse usuário nas rotinas de trade marketing. O Trade Result traz algumas funções, mas é possível criar novas para adequar à realidade da operação da conta.
- Perfil: nesse campo, você verá o perfil que este usuário terá dentro da plataforma. As opções são criadas a partir da configuração do Trade Result para o uso da conta, ou seja, estão diretamente relacionadas com os menus que esse perfil pode ver e acessar dentro do sistema.
- Ação: haverá a palavra “Configurar” clicável para terminar o cadastro dessa Pessoa.
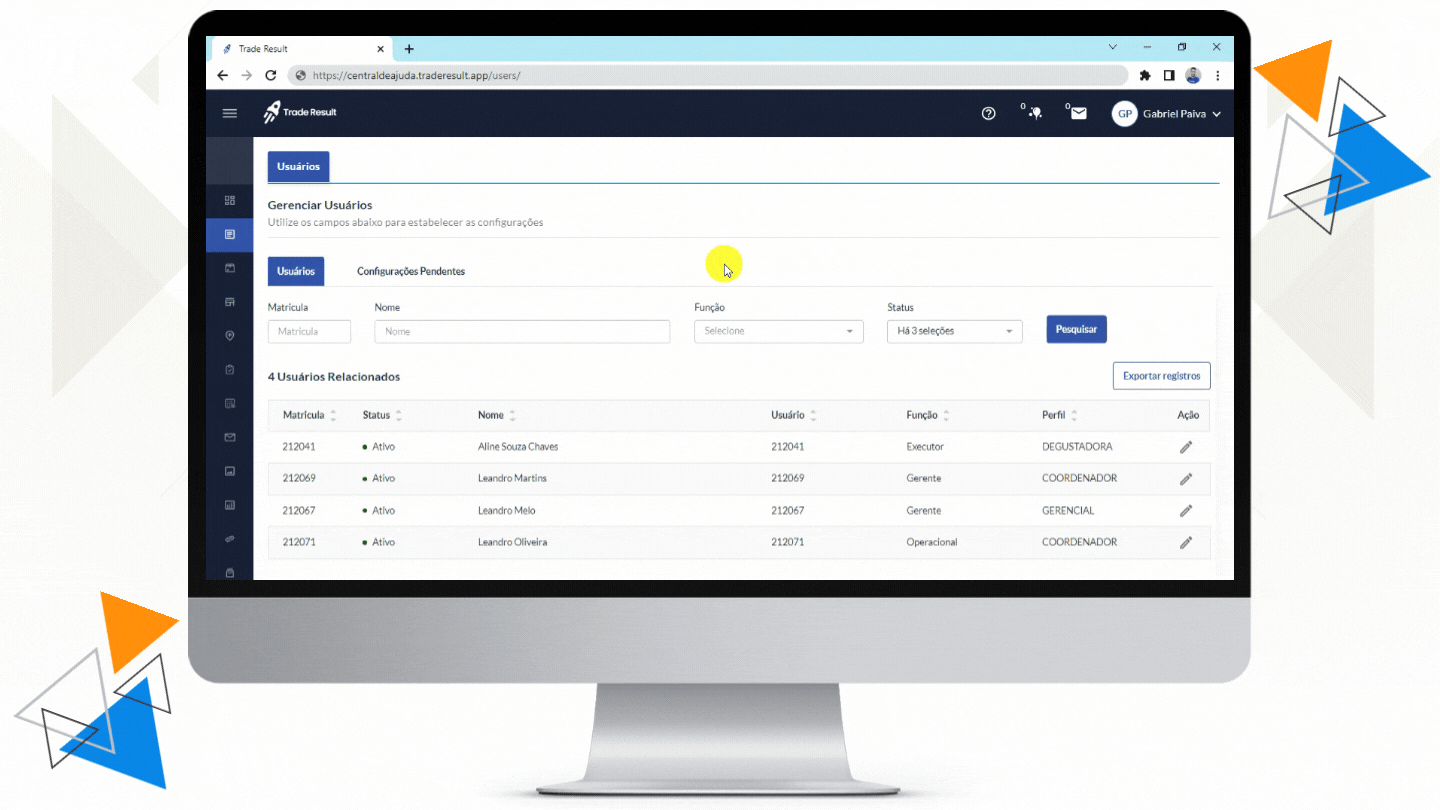
Cadastrando o Usuário
Clicando em “Configurar”, no canto direito da tela, uma nova aba abrirá com os campos necessários para realizar o cadastro de Usuário da Pessoa selecionada. Para facilitar o preenchimento, as informações vêm agrupadas em caixas, da seguinte forma:
Caixa 1: Dados de pessoa
Essa caixa possui três campos de informações:
-
- Nome: não-editável. Preenchido automaticamente de acordo com o cadastro de Pessoa.
- Matrícula: não-editável. Preenchido automaticamente de acordo com o cadastro de Pessoa.
- Status: Esse campo é editável. É possível mover a chave para Ativo ou Inativo conforme a realidade.
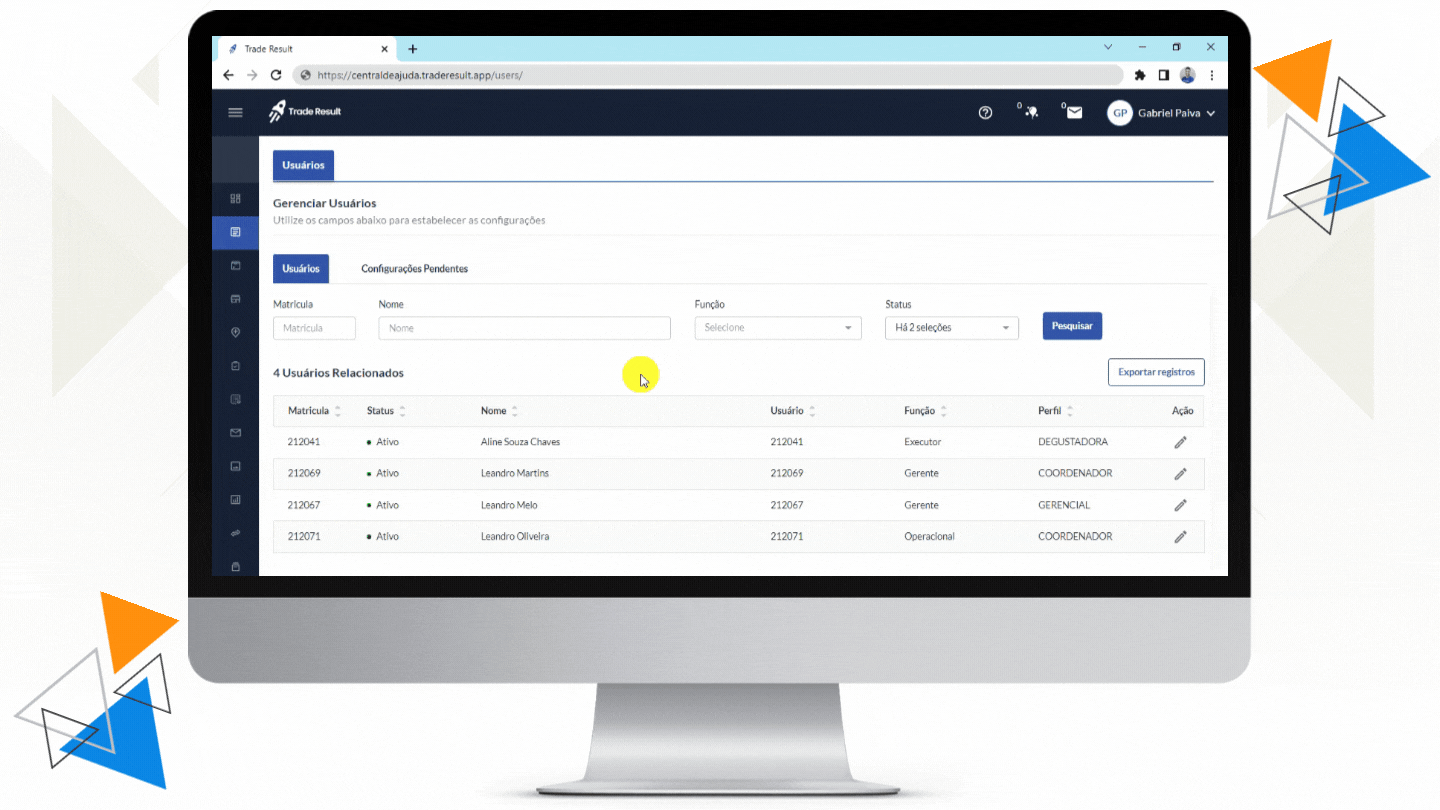
Caixa 2: Dados de acesso
Essa caixa possui 3 (três) campos de informações:
- Função: Nesse campo, deve-se informar qual a função desse usuário nas rotinas de trade marketing. O Trade Result traz algumas funções, mas é possível criar novas para adequar à realidade da operação da conta.
-
- Administrador
- Operacional
- Gerente
- Supervisor
- Executor
- Cliente
-
- Usuário: Por regra, esse campo vem preenchido com o número de matrícula de Pessoa desse usuário que está sendo cadastrado, mas pode ser alterado nesse momento. É um campo obrigatório.
- Senha: Defina a senha de acesso à plataforma para esse usuário. Ele poderá alterá-la depois.
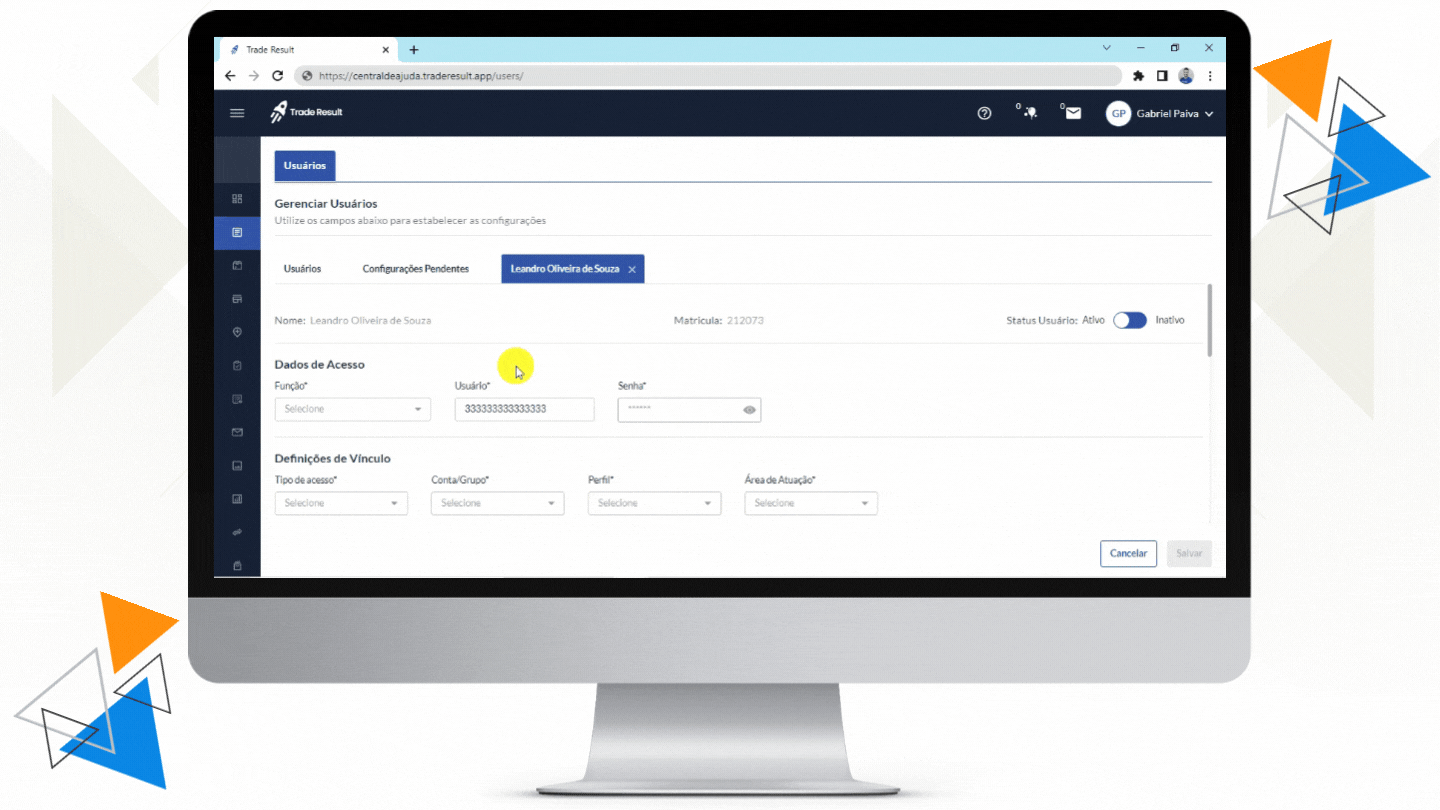
Caixa 3: Definições de vínculo
Essa caixa possui 4 (quatro) campos de informações obrigatórios:
- Tipo de acesso: Deve-se marcar se este usuário pode acessar a versão do Trade Result para Web e Mobile (app para smartphones) ou apenas uma das opções.
- Conta/Grupo: Esse campo pede que vincule esse usuário a uma conta dentro do Trade Result, que pode ser a conta master ou uma conta secundária criada no cadastro de Conta.
- Perfil: Nesse campo, deve-se informar o perfil que este usuário terá dentro da plataforma. As opções são criadas a partir da configuração do Trade Result para o uso da conta, ou seja, estão diretamente relacionadas com os menus que esse perfil pode ver e acessar dentro do sistema.
- Área de Atuação: Está relacionado com a atuação geográfica desse usuário. Dentro do Trade Result, cria-se áreas de atuação conforme a necessidade e a realidade da sua operação. Se ainda não tiver nenhuma área de atuação criada, clique aqui e veja como criar.
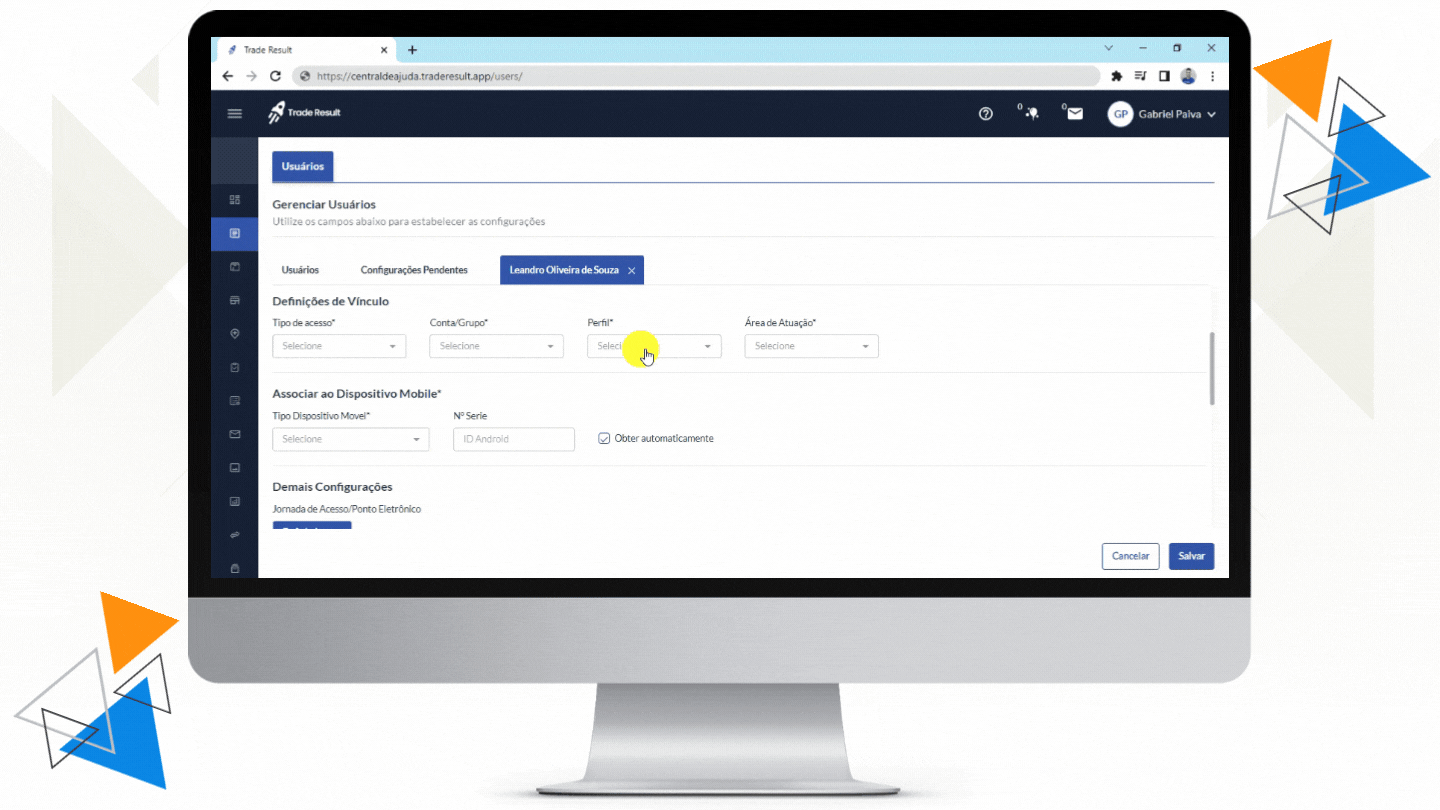
Caixa 4: Associar ao dispositivo mobile
Esse é um recurso muito interessante do Trade Result. Se sua operação recebe smartphones corporativos, você consegue ter um controle mais amplo do uso do aparelho como, por exemplo, monitorar Apps instalados com o intuito de preservar o nível de bateria. Dessa forma, a produtividade do usuário não fica comprometida por questões de carga do celular fornecido.
Caso o usuário utilize seu smartphone pessoal, o controle é limitado ao universo do App Trade Result, ou seja, são coletados os dados apenas de geolocalização e nível bateria.
Nessa caixa de informações, você informa se esse usuário utilizará um aparelho pessoal ou corporativo e pode informar o número de série para o Trade Result colher os dados citados. Se você não souber o número, basta marcar a caixa “Obter automaticamente”.
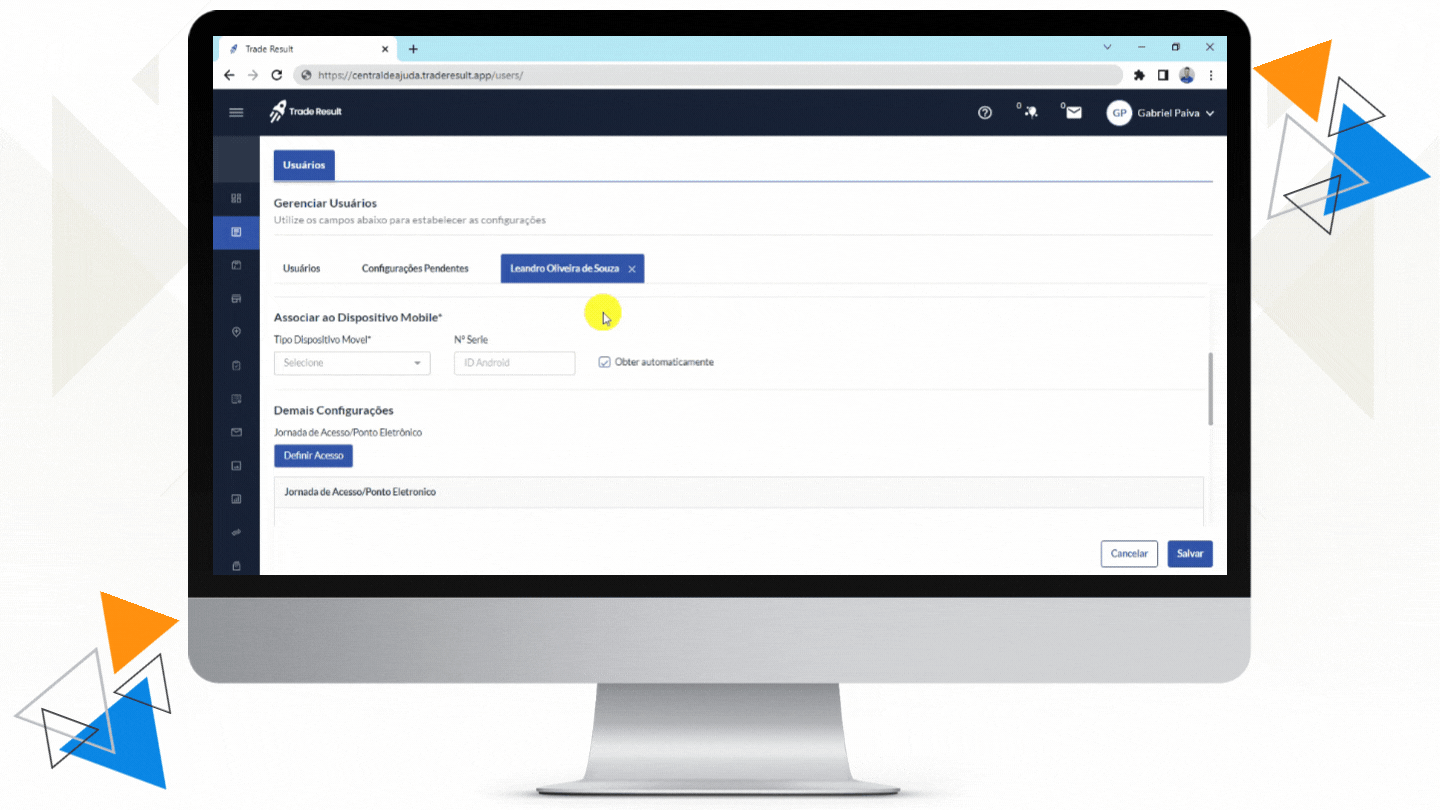
Caixa 5: Demais configurações
Nessa caixa, configura-se a jornada de trabalho do usuário, podendo definir parâmetros para Ponto Eletrônico ou Controle de Acesso.
Ao clicar no botão azul “Definir acesso”, uma caixa de informações se abrirá para se definir os parâmetros do acesso para o usuário em questão.
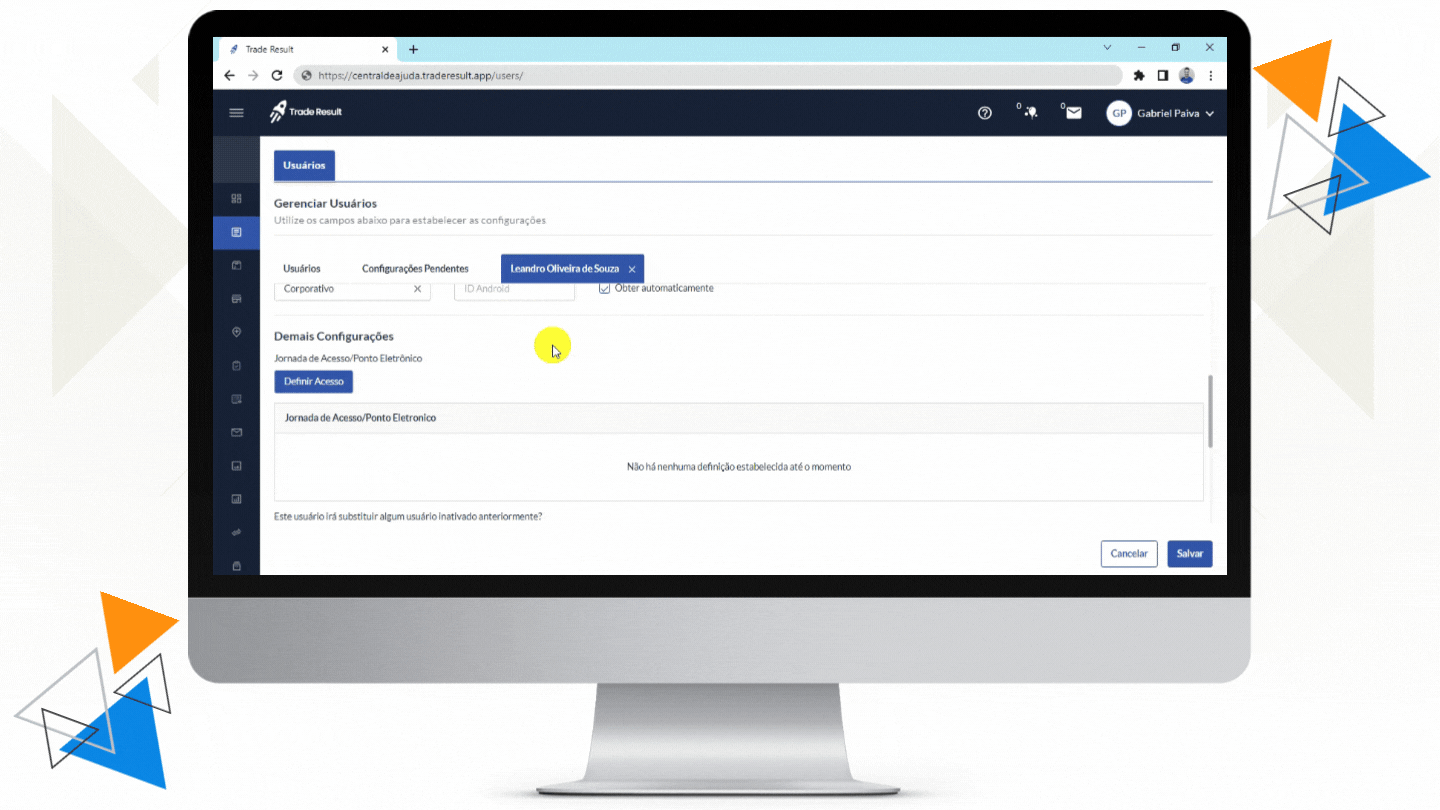
O primeiro passo é definir se ele fará o registro de Ponto Eletrônico pelo Trade Result ou se a plataforma apenas controlará o acesso dele a partir dos horários definidos no cadastro.
Entenda a diferença entre Ponto Eletrônico e Controle de Acesso para a plataforma:
- Ponto Eletrônico: o Trade Result fará o controle efetivo da jornada de trabalho, de acordo com legislação vigente (portaria 671/2021 do MTP), a partir da definição dos horários para registro de entrada, saída e pausas. Esse recurso possui valor legal.
- Controle de Acesso: quando não se usa o controle de Ponto Eletrônico pela plataforma, pode-se definir o intervalo de horas em que esse usuário poderá acessar o Trade Result durante o dia e em quais dias da semana também.
Para definir o acesso com Ponto Eletrônico, clique na caixa de diálogo “Tipo de configuração”, selecione “Ponto Eletrônico” e defina qual a tolerância mínima e máxima, em minutos, para esse usuário registrar sua entrada e saída. Veja o exemplo:
Leandro deve registrar a sua entrada às 08:00 e saída às 18:00, com tolerância mínima e máxima de 10 (dez) minutos. Então Leandro pode:
- Registrar sua entrada entre 07:50 e 08:10
- Registrar sua saída entre 17:50 e 18:10
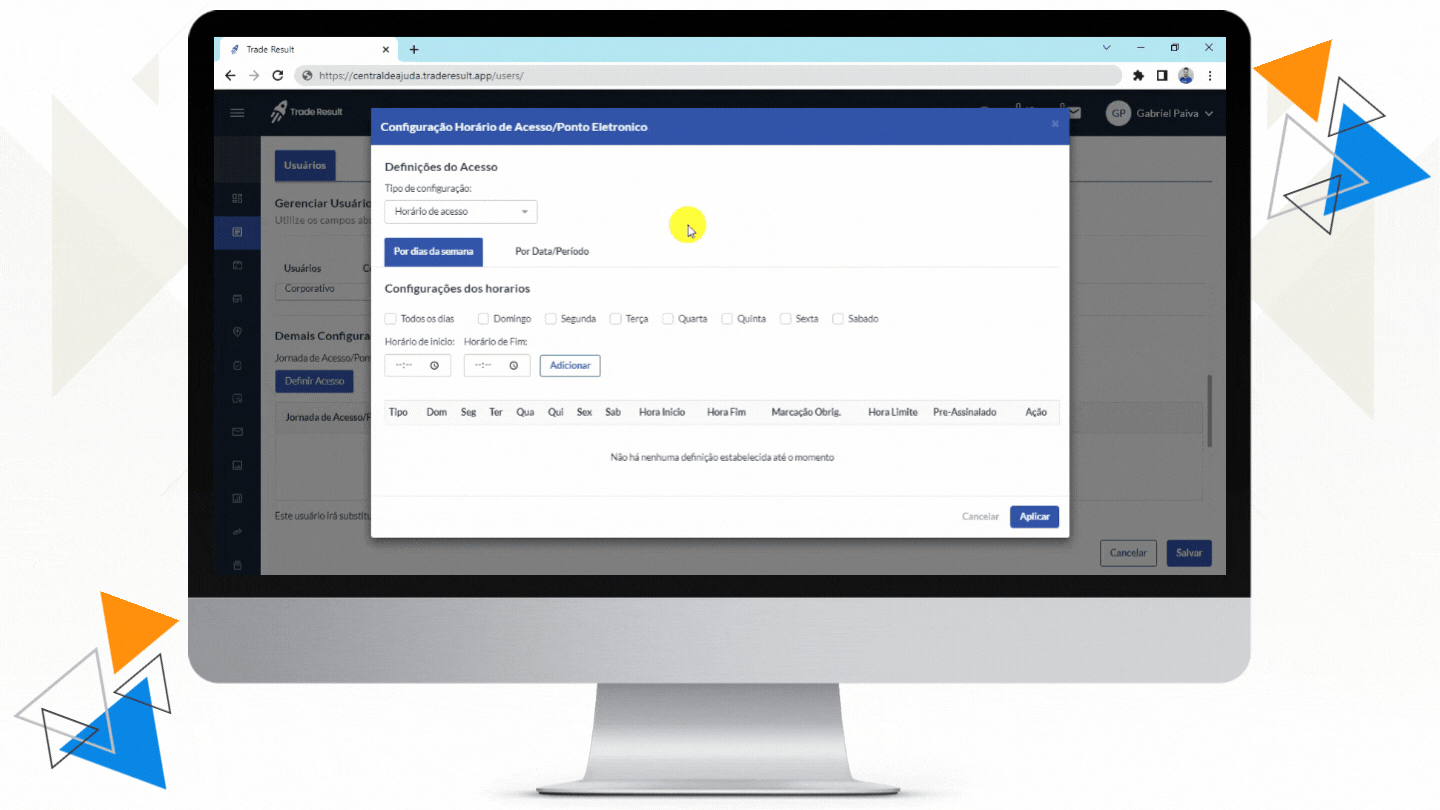
IMPORTANTE: os 10 (dez) minutos são acumulados, ou seja, Leandro não pode chegar 10 (dez) minutos mais tarde e sair 10 (dez) minutos mais cedo no mesmo dia sem que isso gere horas negativas para a sua folha de ponto. Da mesma forma, Leandro não pode chegar 10 (dez) minutos mais cedo e sair 10 (dez) minutos mais tarde sem que isso gere horas positivas para a sua folha de ponto. Veja os exemplos:
Leandro registrou a sua entrada às 08:03 e saída às 17:51:
- O Trade Result calculará 12 minutos de horas negativas na folha de ponto de Leandro.
Leandro registrou a sua entrada às 07:58 e saída às 18:11:
- O Trade Result calculará 13 minutos de horas positivas na folha de ponto de Leandro.
Para definir o cadastro com Controle de Acesso, clique na caixa de diálogo “Tipo de configuração”, selecione “Controle de Acesso” e defina qual a tolerância mínima e máxima, em minutos, para esse usuário acessar a plataforma. Veja o exemplo:
Leandro pode acessar o Trade Result entre 08:00 e 18:00, com tolerância mínima e máxima de 10 (dez) minutos. Então Leandro pode:
- Acessar pela primeira vez às 07:50
- Acessar até, no máximo, às 18:10
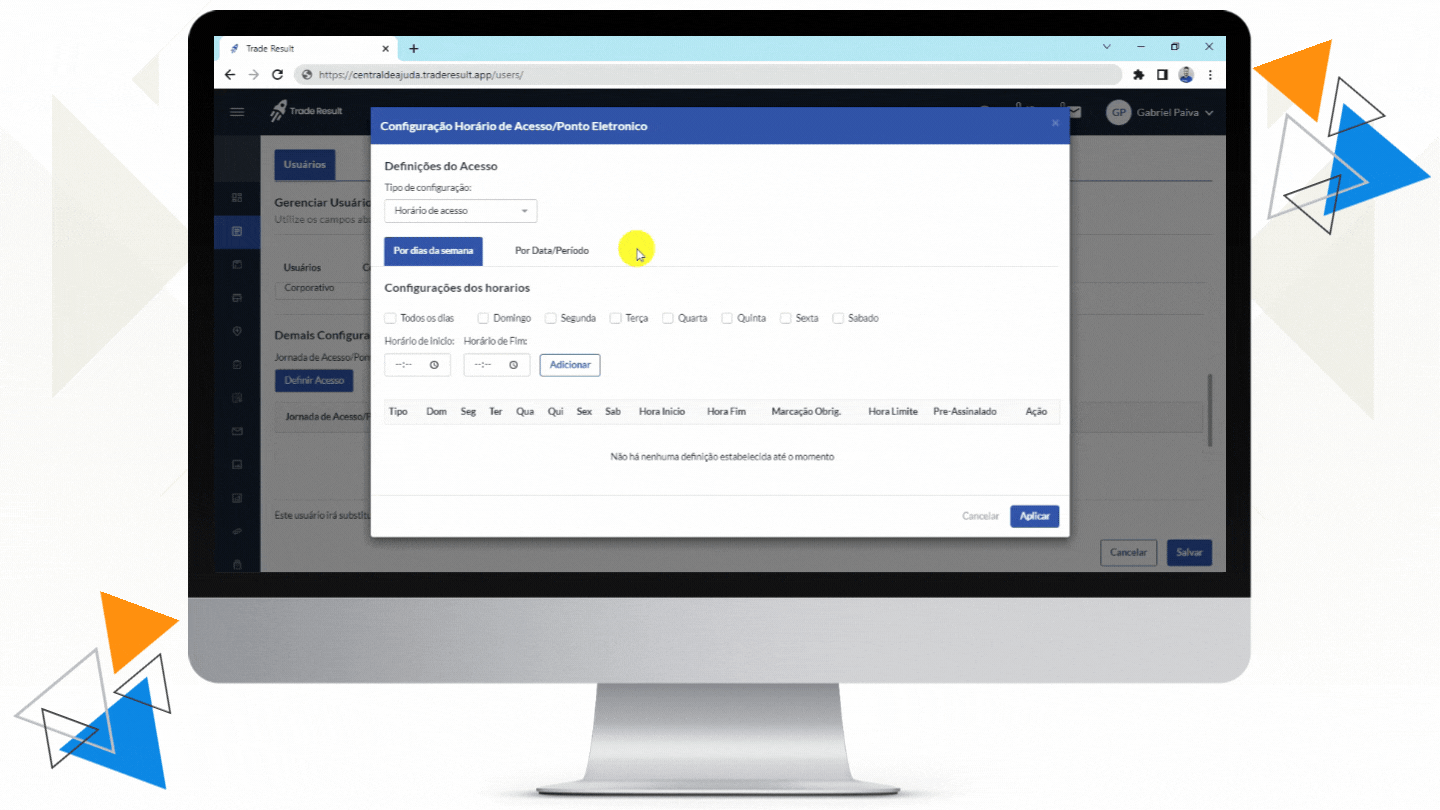
Depois de definir o parâmetro acima, o próximo passo é definir os dias e horários de acesso. O Trade Result oferece duas opções:
- Por dias da semana: para usuários que terão acesso por tempo indeterminado, mas com dias e horários definidos.
- Por data/período: para usuários que terão acesso por tempo determinado.
Cadastrando um usuário com Ponto Eletrônico
Se esse usuário registrará Ponto Eletrônico e terá acesso por tempo indeterminado, selecione a aba “Por dias da semana”, no canto médio esquerdo, e então defina a jornada e o horário de intervalo dele:
- Marque as caixas de seleção dos dias da semana
- Informe o horário de entrada
- Informe o horário de saída
- Selecione “Jornada” na caixa de diálogo
- Clique no botão “Adicionar”
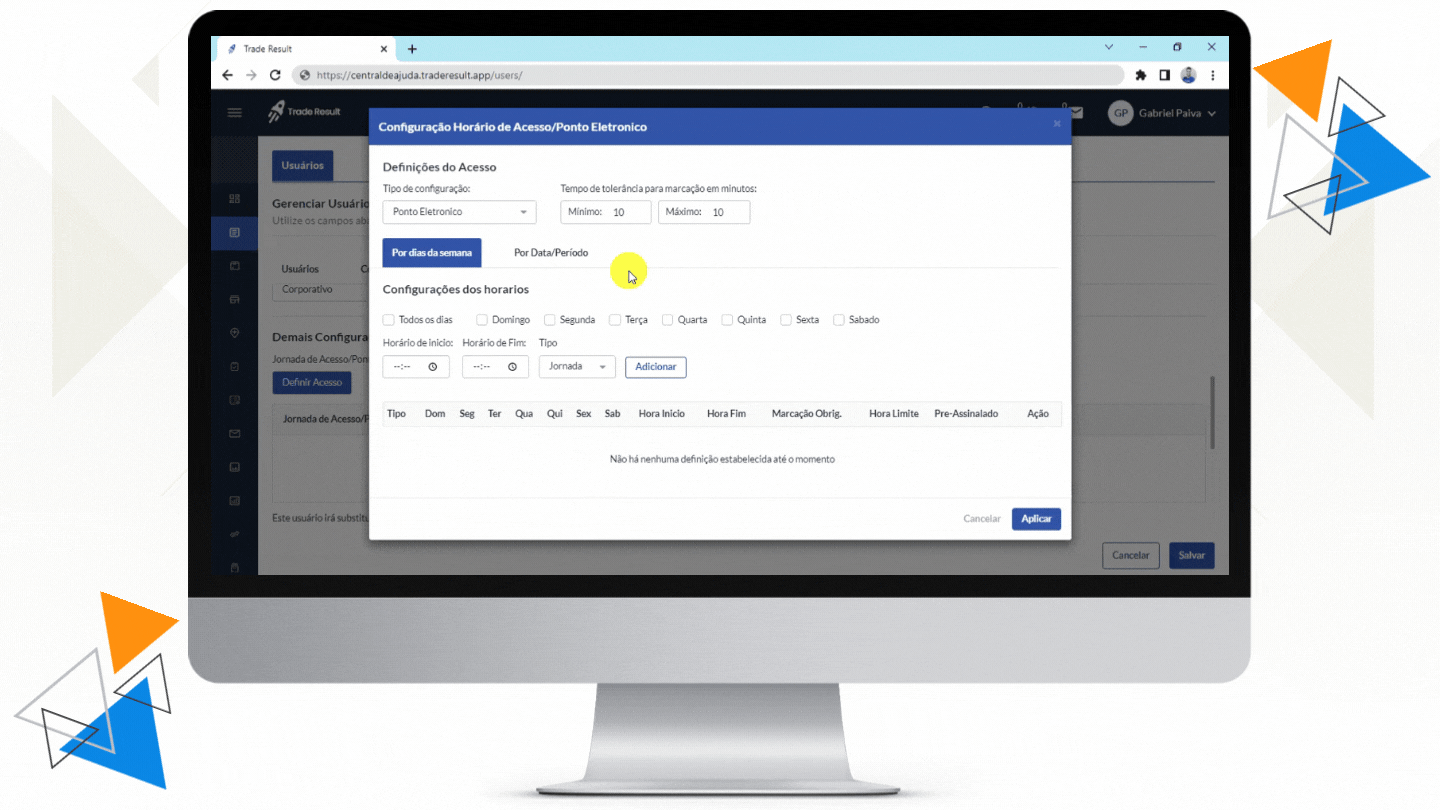
Em seguida, caso seja necessário definir o horário de intervalo desse usuário, siga os seguintes passos:
- Marque as caixas de seleção dos dias da semana
- Informe o horário de entrada
- Informe o horário de saída
- Selecione “Intervalo” na caixa de diálogo
- Clique no botão “Adicionar”
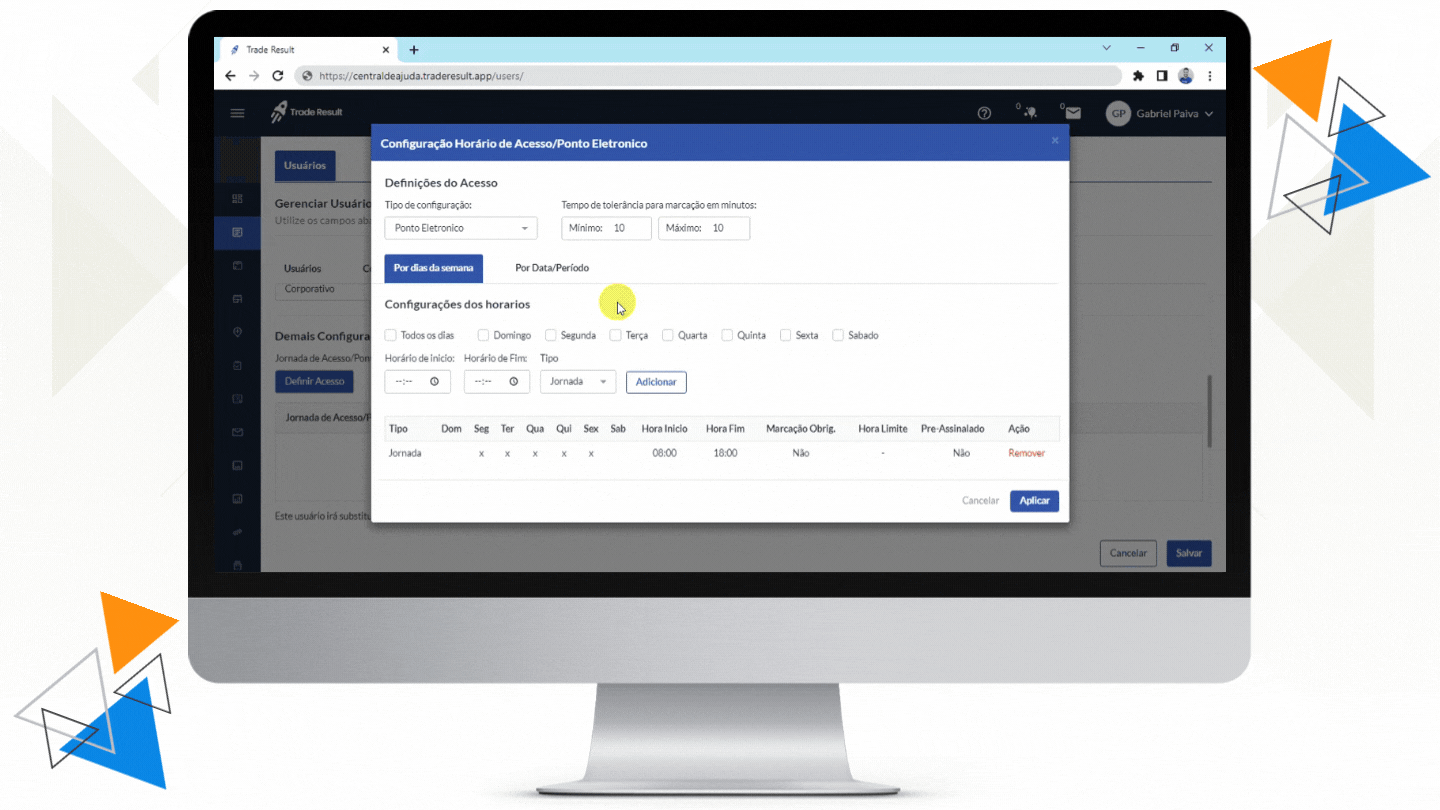
Se esse usuário registrará Ponto Eletrônico, mas terá acesso por tempo determinado, selecione a aba “Por data/período”, no canto médio esquerdo, e então defina a jornada, o horário de intervalo e o período de acesso dele:
- Informe a data início
- Informe a data fim
- Informe o horário de entrada
- Informe o horário de saída
- Selecione “Jornada” na caixa de diálogo
- Clique no botão “Adicionar”
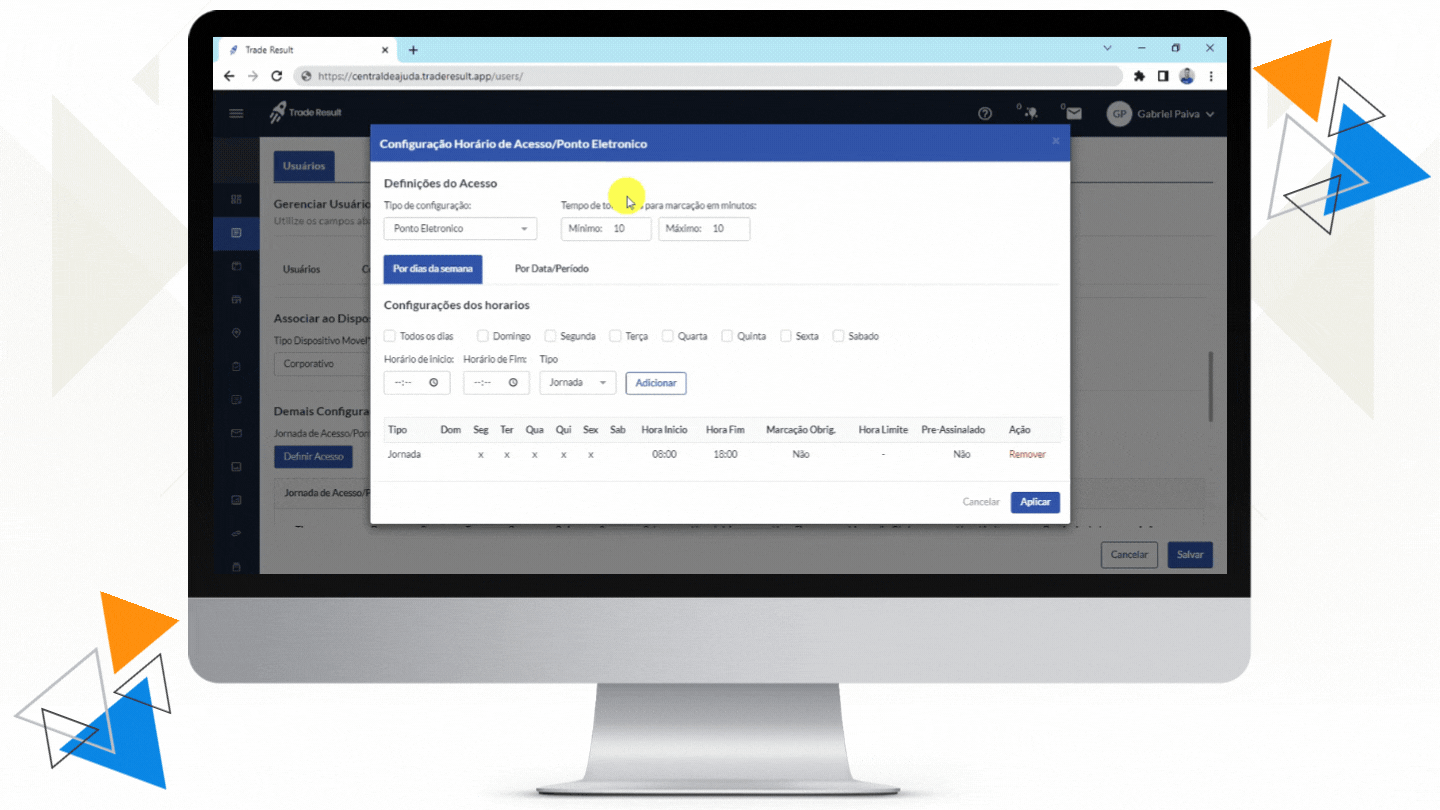
Em seguida, caso seja necessário definir o horário de intervalo desse usuário, siga os seguintes passos:
- Informe a data início
- Informe a data fim
- Informe o horário de entrada
- Informe o horário de saída
- Selecione “Jornada” na caixa de diálogo
- Clique no botão “Adicionar”
Logo abaixo você verá os dias e horários selecionados para esse usuário. Depois de conferir, basta clicar no botão azul “Aplicar”.
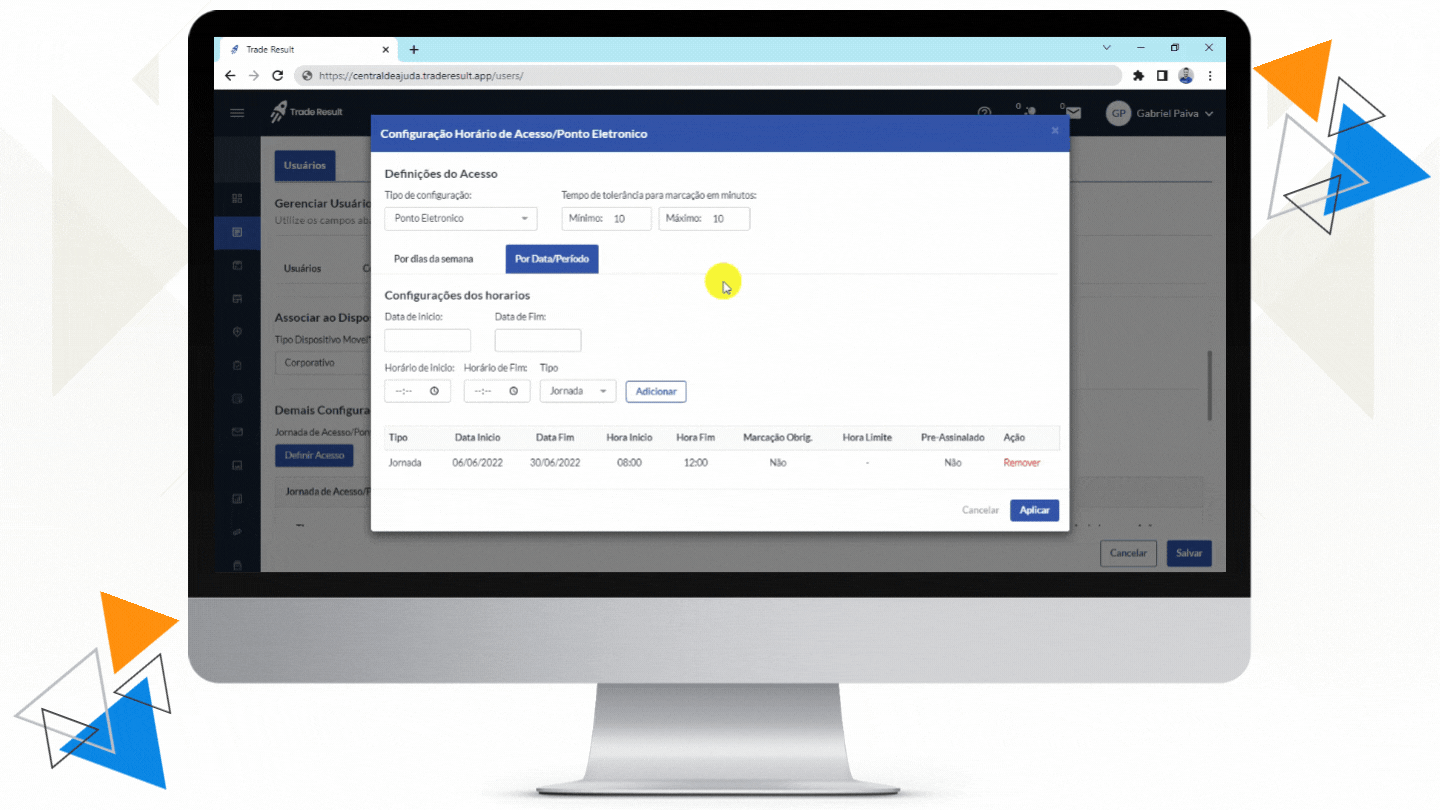
Cadastrando um usuário com Controle de Acesso
Se esse usuário for enquadrado em Controle de Acesso e terá acesso por tempo indeterminado, selecione a aba “Por dias da semana”, no canto médio esquerdo, e então defina a jornada e o horário de intervalo dele:
- Marque as caixas de seleção dos dias da semana
- Informe o horário início
- Informe o horário fim
- Clique no botão “Adicionar”
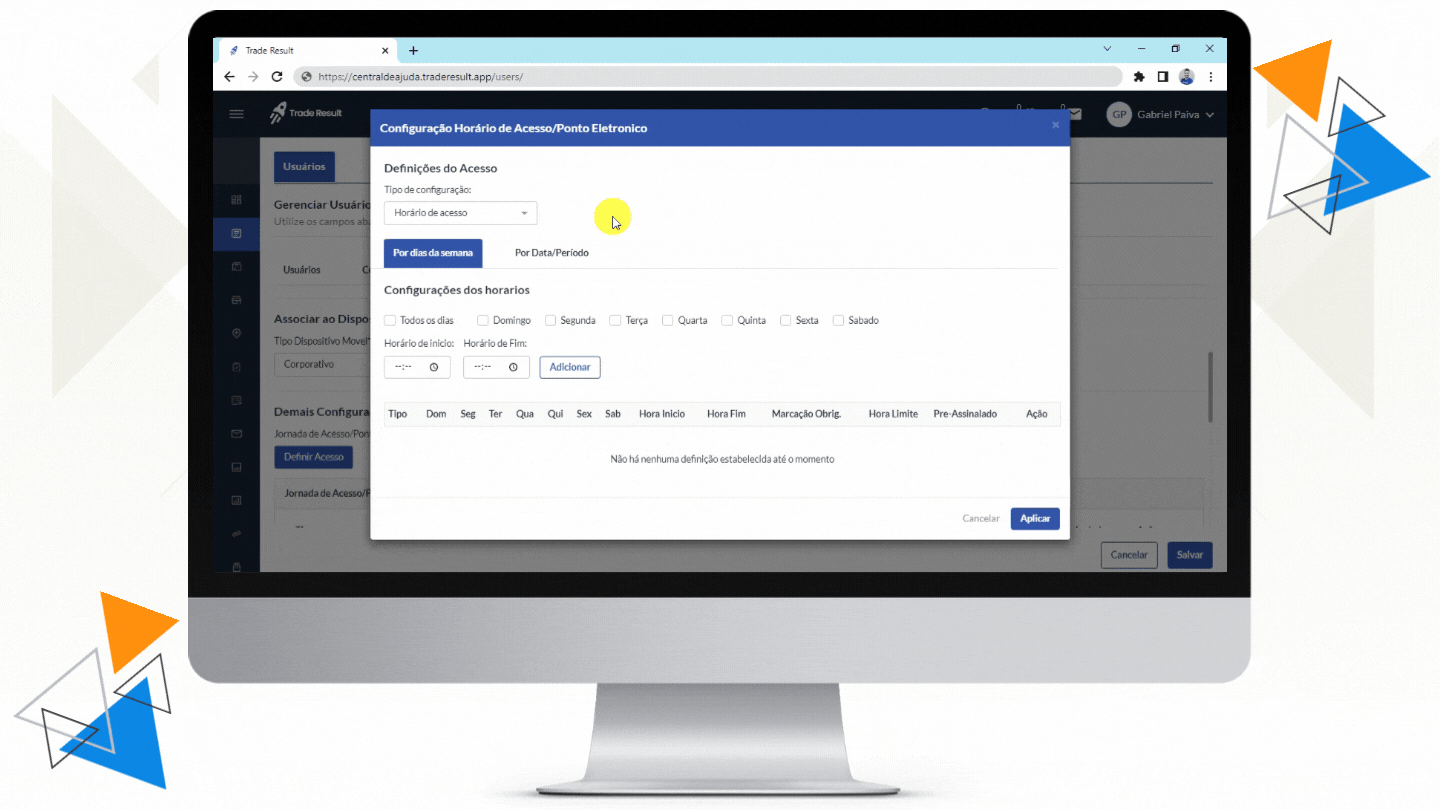
Se esse usuário for enquadrado em Controle de Acesso, mas por tempo determinado, selecione a aba “Por data/período”, no canto médio esquerdo, e então defina a jornada, o horário de intervalo e o período de acesso dele:
- Informe a data início
- Informe a data fim
- Informe o horário de entrada
- Informe o horário de saída
- Selecione “Jornada” na caixa de diálogo
- Clique no botão “Adicionar”
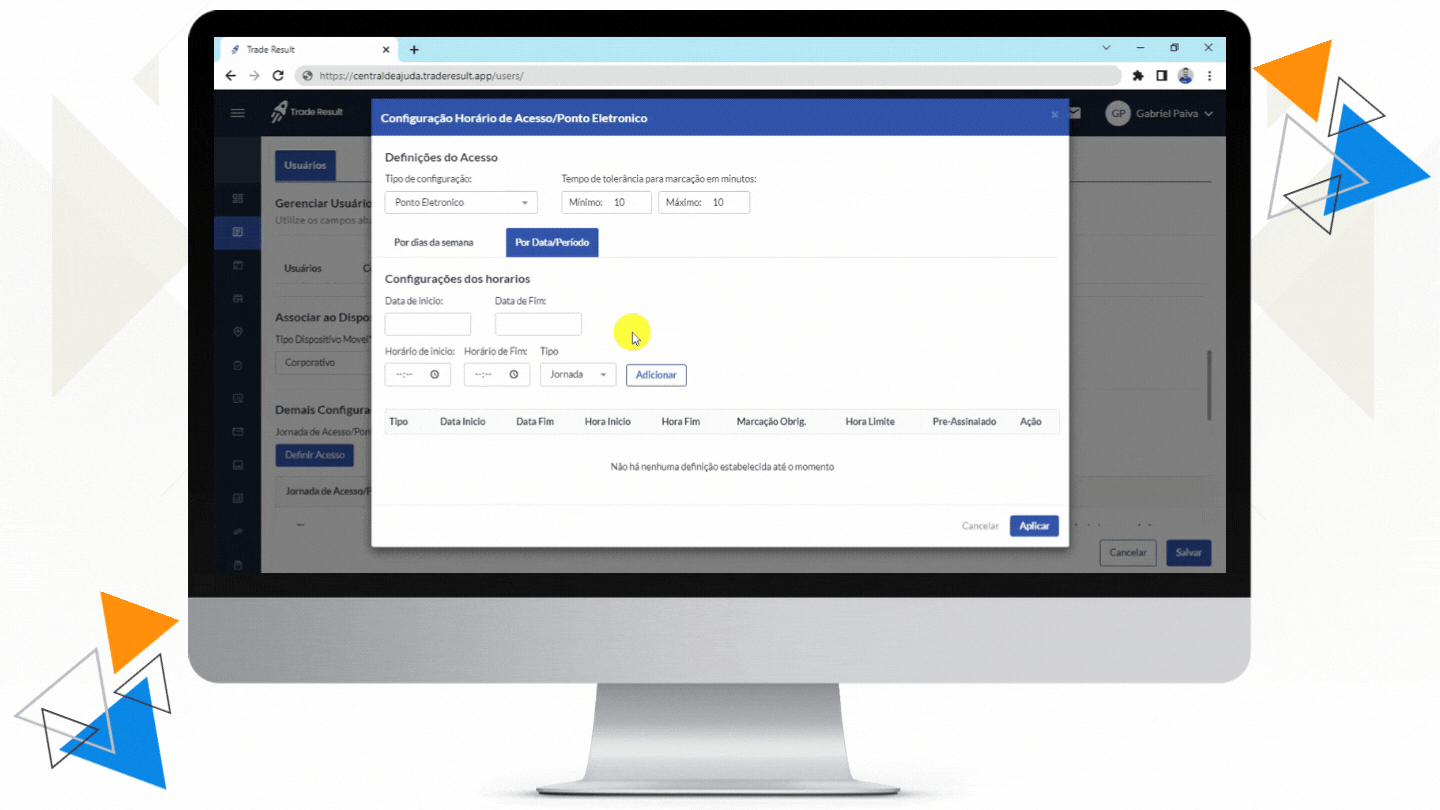
Quando o passo anterior for encerrado, ainda haverá mais informações dentro dessa caixa de informações. Agora, deve-se informar se este usuário está sendo cadastrado para substituir um usuário anterior. Se não for este o caso, basta marcar a opção “Não”.
Se sim, marque a opção “Sim” para habilitar o botão azul “Definir usuário”. Com um clique nele, uma caixa de diálogo se abrirá para você escolher o funcionário que está sendo substituído. Apenas usuários inativos aparecerão na lista.
Selecione o usuário e clique no botao azul “confirmar”, no canto direito baixo dessa caixa de diálogo.
IMPORTANTE: só é possível substituir um usuário que esteja marcado com “Inativo definitivo” no Trade Result.
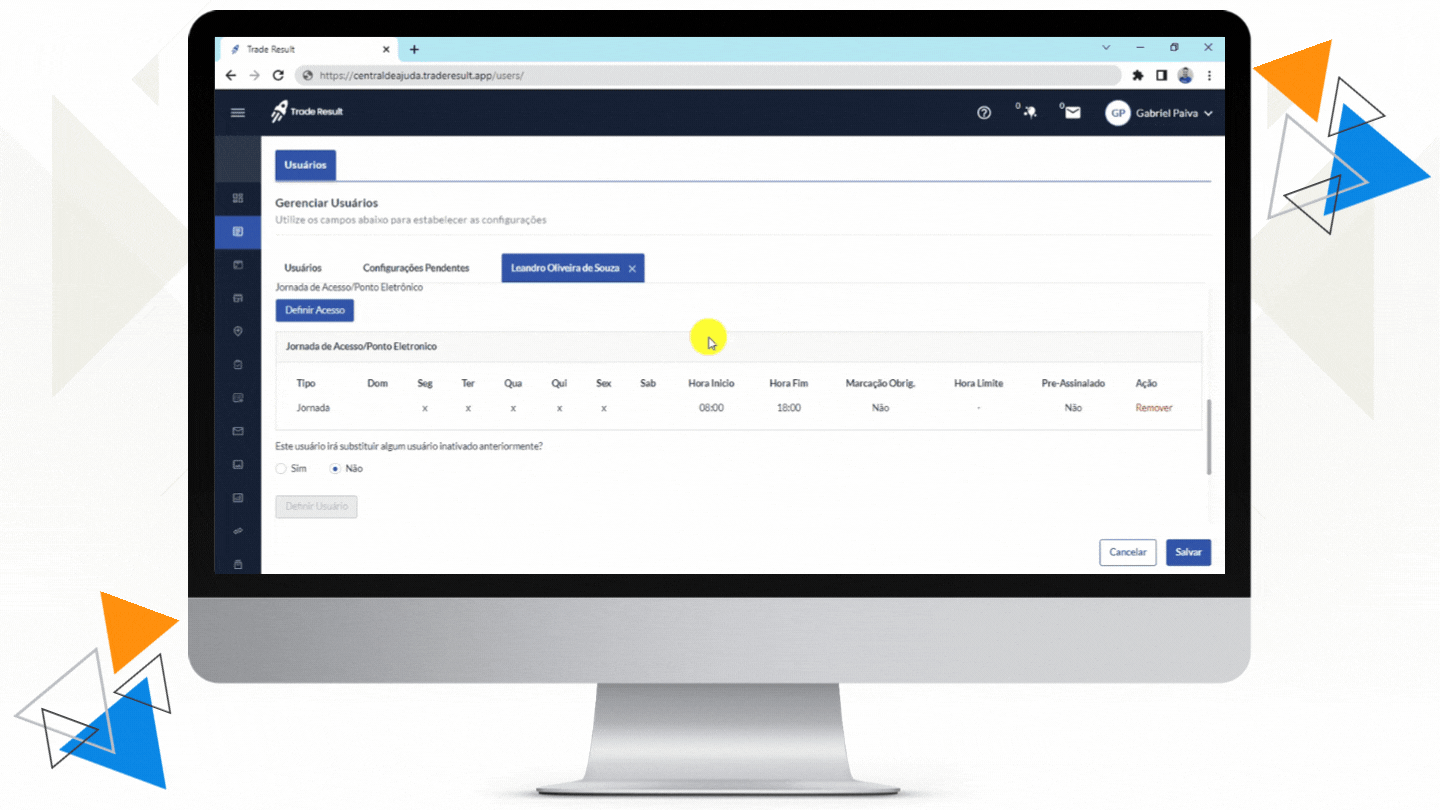
Caixa 6: Parâmetros de deslocamento
Nessa caixa de informações, deve-se informar qual o meio de transporte que esse usuário utiliza para realizar as visitas aos PDVs. As opções são:
- Transporte público
- Carro
- Moto
- A pé
As opções carro e moto serão utilizadas como parâmetro para o cálculo de reembolso de KM desse usuário. Apenas a opção “Transporte público” pedirá que se complete essa informação com o limite máximo que esse usuário poderá se deslocar a pé entre uma condução e outra.
FILTRO DE CADASTRO DE USUÁRIO
Os filtros do Trade Result são todos muito simples de usar e entendê-los. Com a tela de Usuário já aberta, selecione a aba “Usuários” no canto superior esquerdo da tela.
Abaixo da seleção de aba, você terá uma linha inteira com os filtros disponíveis para você localizar o usuário que deseja ou estabelecer critérios para encontrar usuários que os correspondam. Os filtros são:
- Matrícula: use esse campo para encontrar um único usuário preenchendo corretamente o número de matrícula dele.
- Nome: use esse campo para encontrar um único usuário preenchendo corretamente o nome completo dele. Você também pode encontrar todos os usuários com nomes iguais se informar apenas um nome ou sobrenome. Por exemplo, se você digitar apenas “Leandro”, o Trade Result retornará todas as pessoas com nome “Leandro” da base.
- Função: nesse campo você terá a lista de todas as funções. Selecionando uma função, o Trade Result retornará todas as pessoas que correspondam a esse critério. Não é possível escolher mais de uma função.
- Status do usuário: Esse filtro oferece 3 (três) possibilidades:
- Ativo
- Inativo temporário
- Inativo definitivo
É possível usar mais de uma opção ao mesmo tempo. Por exemplo, se se deseja localizar todas os usuários inativos no sistema, você pode selecionar “Inativo temporário” e “Inativo definitivo”, clicar no botão azul “Pesquisar”, e o Trade Result mostrará todas os usuários dentro desse critério.
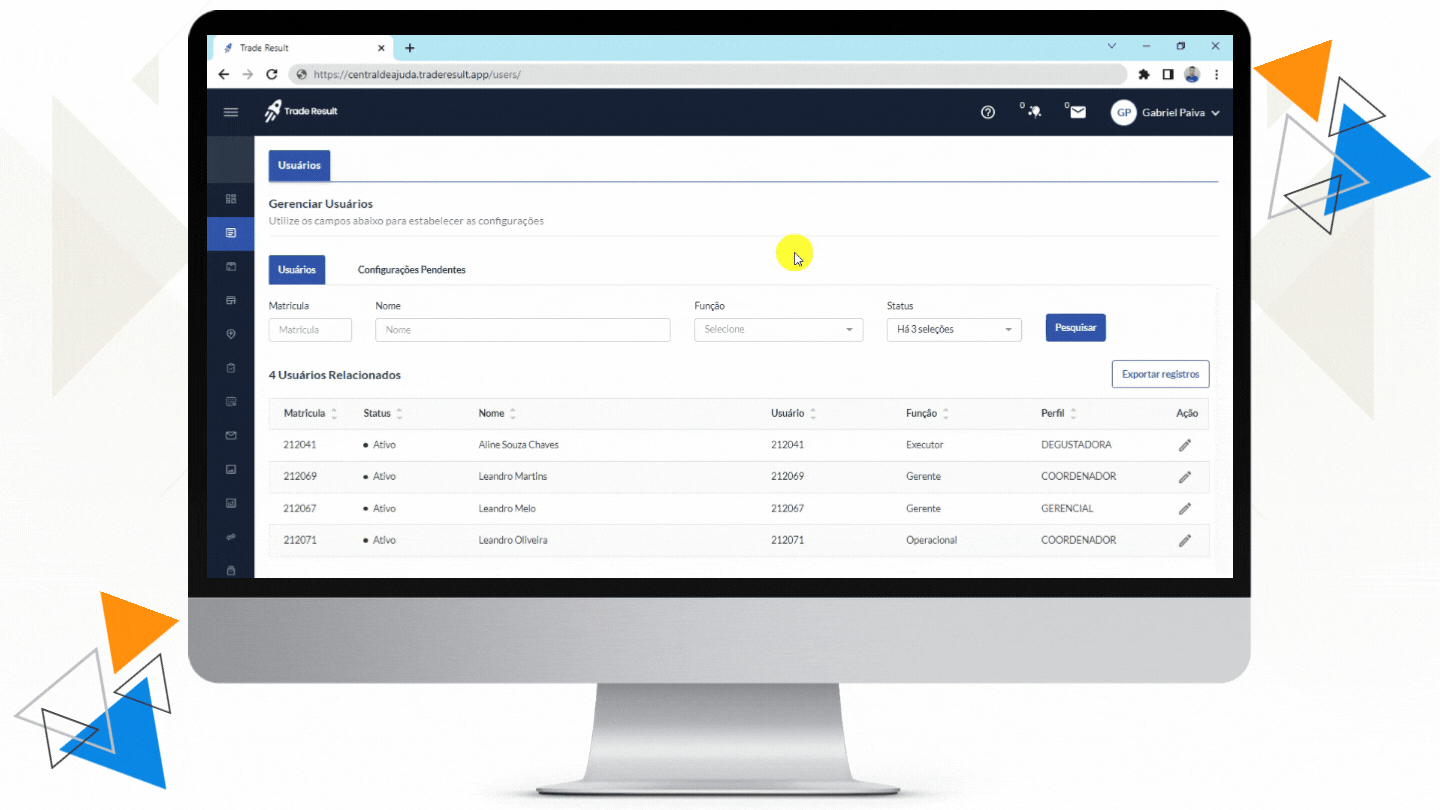
Os filtros podem ser usados juntos. É possível segmentar o filtro das seguintes formas no Trade Result:
Exemplo 1:
- Status: somente os ativos
- Nome: Leandro
Com esse filtro, o Trade Result retornará, como resultado da pesquisa, somente os usuários de nome “Leandro” que estão ativos na base.
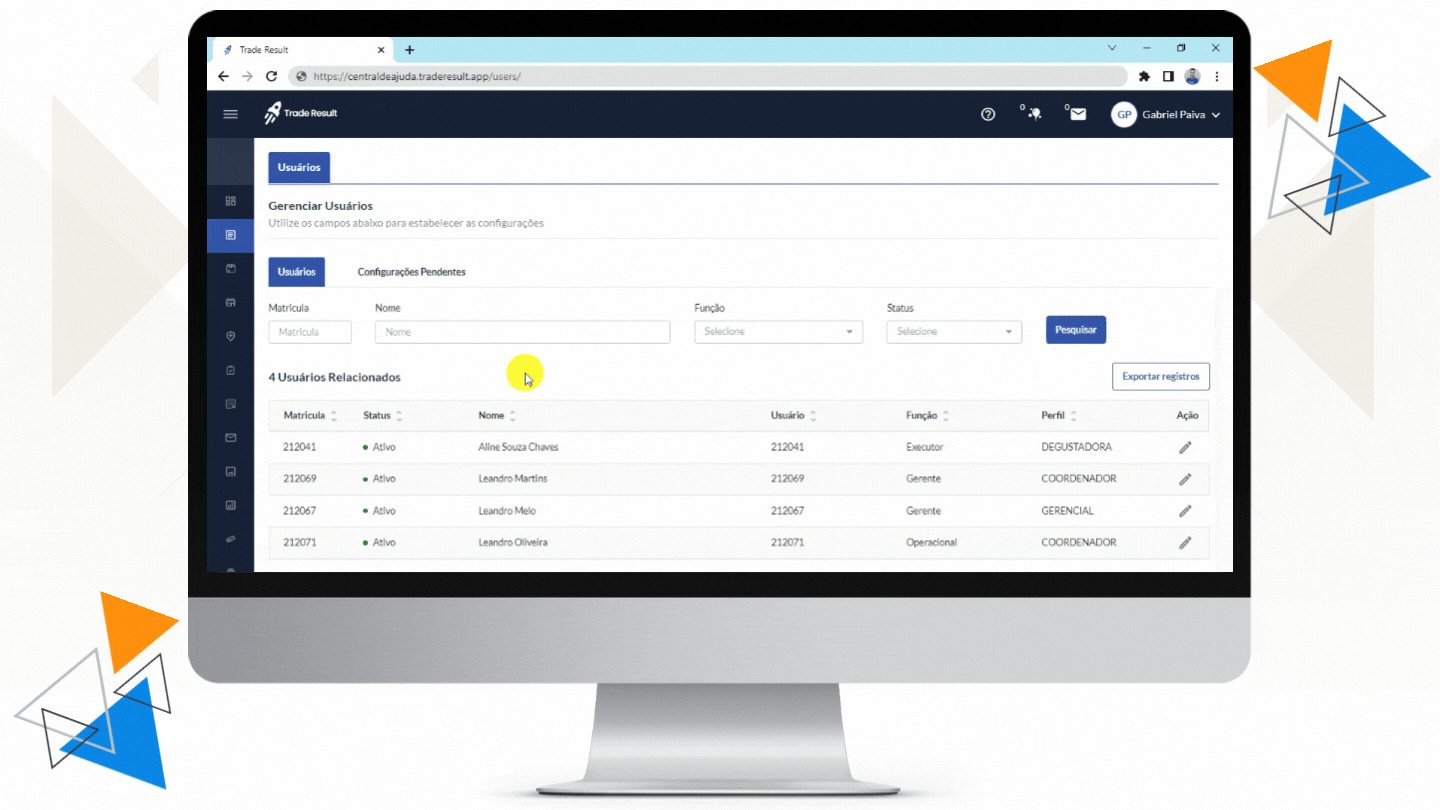
Exemplo 2:
- Status: somente os ativos
- Função: gerente
Com esse filtro, o Trade Result retornará, como resultado da pesquisa, somente os usuários ativos na base que são administradores.
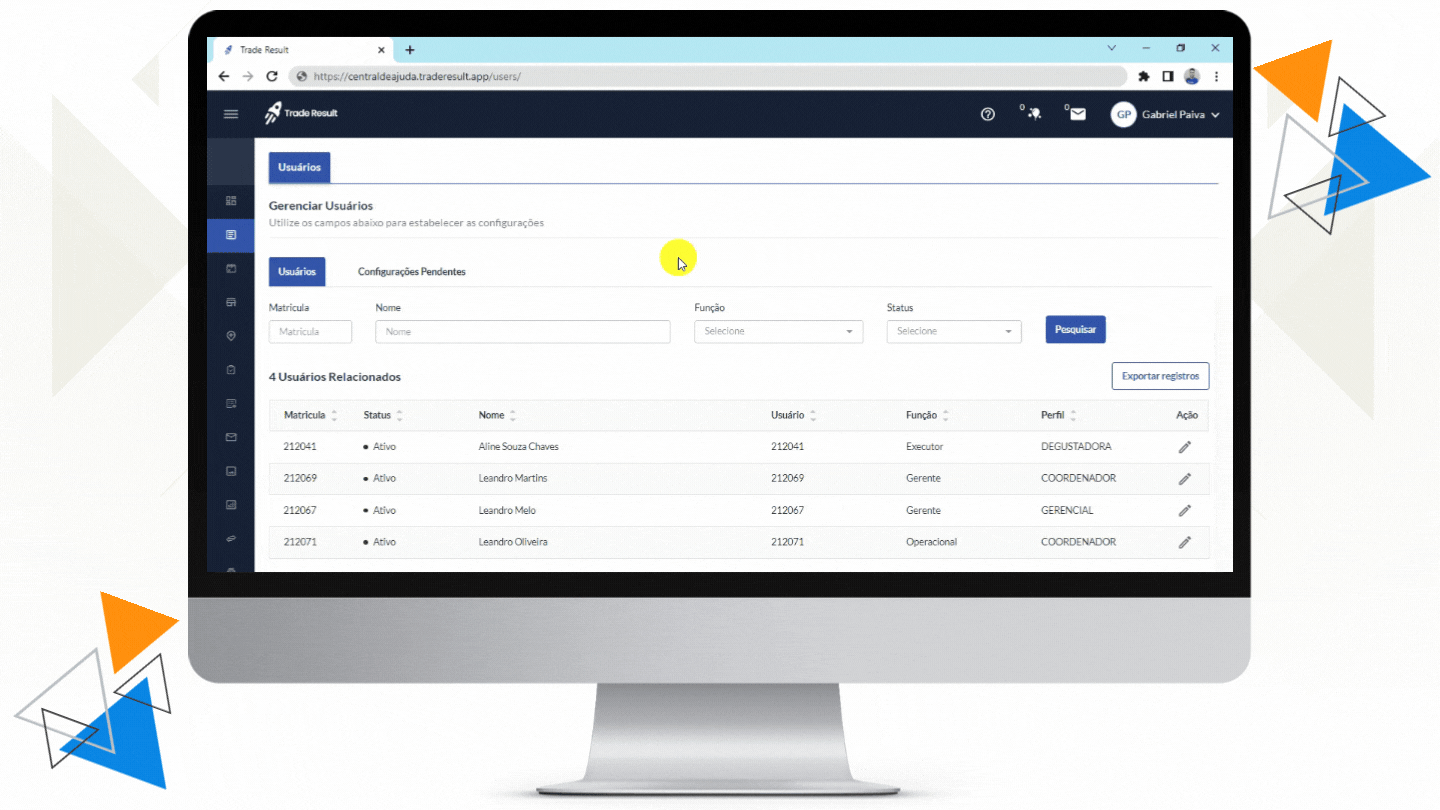
Esse é o fim da trilha de cadastro de usuário. Vamos agora cadastrar as tratativas no Trade Result?